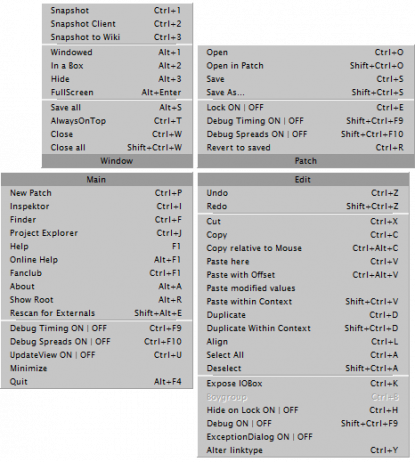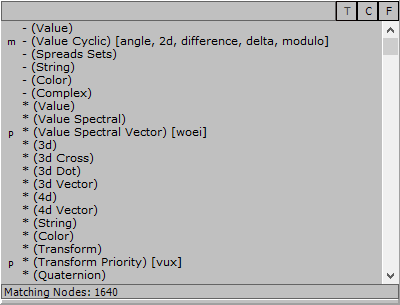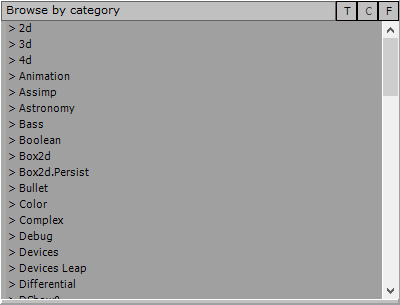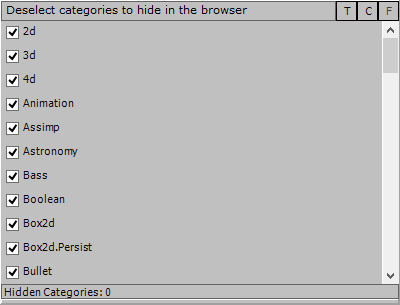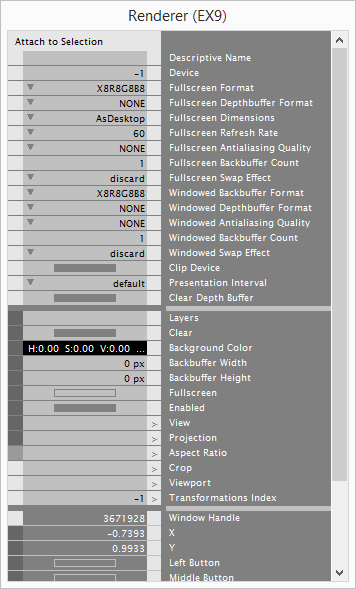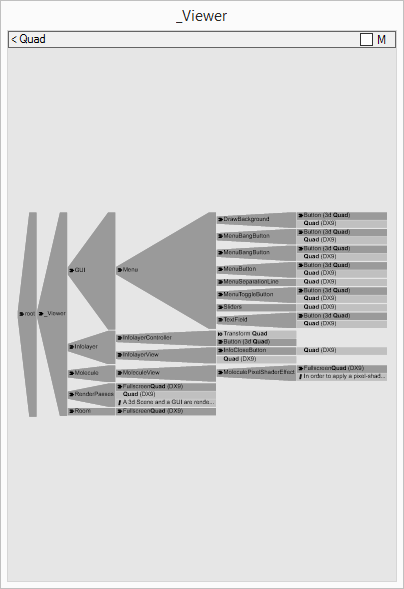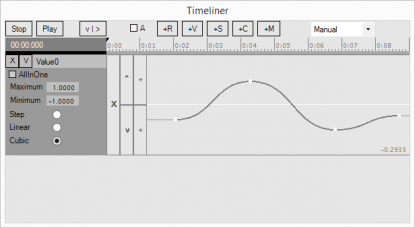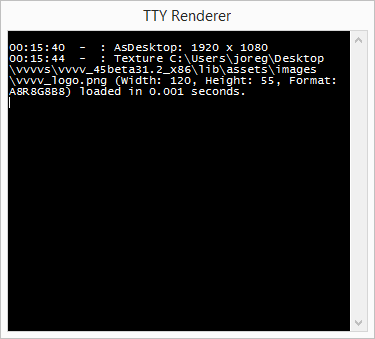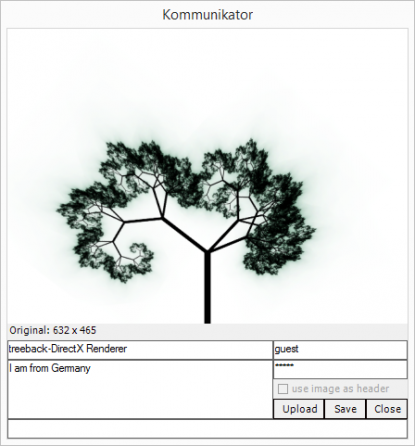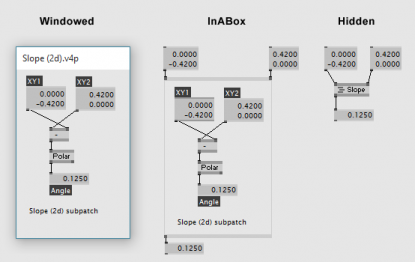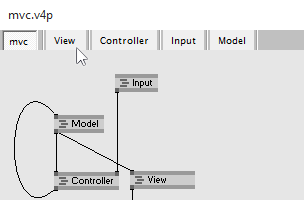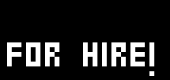The GUI
Russian | Italian | Korean | French
Mouse & Keyboard
|
The user interface of vvvv has been designed to be used with a three-button mouse. If you don't have a middle mousebutton in vvvv you can always simulate a middle-click using SPACE+rightclick. |
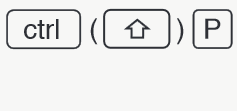 |
Also vvvv's ease of use heavily relies on shortcuts. Here is how you can learn about them:
|
Patch Editor
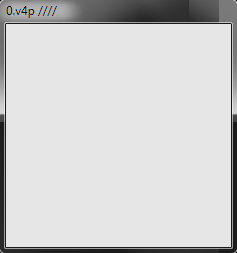 |
When vvvv starts all you see is a virgin gray window, a so called patch. Welcome to vvvv. How to open:
Symbols in the title bar
For more info on how to operate in the patch editor see: |
Main Menu
|
vvvv's main menu is not visible by default in order to save precious screen-estate. Also we save you from doing a lot of mouse-meters moving the cursor to and from the menu as it is always at your finger tip and can easily invoked: How to open:
If you have a middle button, but it doesn’t invoke the menu, then your system may have assigned the middle mouse button to a different function. Go to Settings > Control Panel > Mouse and look for the "middle button assignment" to fix that. |
Node Browser
|
The NodeBrowser is the central access point to all nodes that exist within vvvv. This is from where you create the nodes with which you build your patches. How to open:
By typing into the text field at the top you can filter the list to find what you want. Then:
The NodeBrowser has three buttons (T, C, F) in top right corner: TSearch the nodes by their Tags. Or type:
CCategorized tree view of the node list. FFilter which categories are visible in the NodeBrowser. By default all categories are on. These three modes can also be switched by a Rightclick in the text field. |
Herr Inspektor
|
Herr Inspektor is giving you an overview of the settings of all the pins of a selected node. If you want to view or edit multiple and/or normally invisible parameters, it is often necessary to open an Inspektor. How to open
When an Inspektor is already open pressing Ctrl+I will just bring that (or any) Inspektor to the front and not create a new instance. To create multiple instances use Ctrl+Shift+I. StructureThe Inspektor's view is structured into 3 sections:
Editing valuesValues in the Inspektor are changed the same way as in IOBoxes. Basically that means: rightclick (strings, enums) or rightclick+drag (values, colors). For details see Editing IOBoxes. Pin VisibilityThe narrow column of quads on the very left indicates the visibility of a pin in the patch. By clicking the quads you can toggle the respective pins between Visible, Hidden and OnlyInspektor. Attaching InspektorUsually all Inspektors always adapt to the currently selected node. If you want to permanently edit a specific node with a specific Inspektor, you can attach an Inspektor to the current selection by pressing the 'Attach to Selection' button. You can create additional Inspektors for editing other nodes by pressing Ctrl+Shift+I. Multiple nodes at onceWhen selecting multiple nodes at once the Inspektor only shows pins that all those nodes have in common. See also: |
Finder
|
The Finder gives you an overview of the currently loaded patch hierarchy and quickly lets you find nodes in your patches. How to open:
It's not necessary to click on the text field, its active as soon as the finder window is active. Move the mouse over the text field to see the tag list that allows for some quick filtering. Note that all those tags come into effect only when followed by a space. Search ScopeBy default only nodes in the active patch are searched.
Check the complete list of tags to filter particular nodes. If you also want to search inside modules activate the M checkbox in the topright corner of the finder. Mouse Interaction
|
Window Switcher
|
The WindowSwitcher is invoked by pressing Ctrl+TAB and shows a graphical visualisation of the complete running graph.
Use Ctrl+TAB or Ctrl+Shift+TAB to cycle through the open windows or select a window with the mouse to jumpt to it. |
Timeliner
|
The Timeliner allows you to define keyframes of values, strings and colors over time and then get the values of a specific point in time via its output pins. How to open:
For detailed informations on how to operate the timeline see |
Code Editor
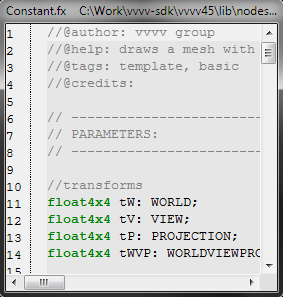 |
If you're missing a spefic node you can write your own:
Custom syntax highlighting can be defined in the lib/thirdparty/*.xshd files. How to open:
See also: |
Project Explorer
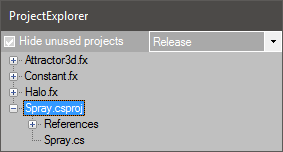 |
Press CTRL+J to bring up the ProjectExplorer window. Here you see a treeview of all your projects and this is where you can add/remove
to/from projects. DocumentsWhile you can define multiple plugin-classes within a document (just put them one after the other) with a bigger set of nodes it may be a good idea to split them into multiple documents. Just right-click your project in the explorer and select Add.. to add an existing or new document. ReferencesHere you you will usually either:
|
TTY Renderer
|
The Renderer (TTY) has 3 main purposes:
How to open:
See also: |
Kommunikator
|
The Kommunikator allows you to preview, crop, save and upload screenshots to vvvv.org. If you provide your login you can even add images to the pool of site-headers. How to open:
See also: |
Window Modes
|
Each window in vvvv also has a node associated. In other words: some nodes in vvvv have an associated window. You can identify those nodes by their icons. Nodes with windows can be displayed in four modes:
Use the following shortcuts to switch to the respective modes:
As an alternative quick shortcut to toggle between the hidden and windowed modes simply rightclick a node.
There is a difference between hiding and closing a patch (or any window) in vvvv:
|
Docking
This is the landing page of the category The GUI
anonymous user login
Shoutbox
~1d ago
~5d ago
~5d ago
~12d ago
~18d ago
~18d ago
~19d ago
~1mth ago
~2mth ago
~2mth ago