it.L'Interfaccia in dettaglio
English | Mandarin | Spanish | French | Russian
RMB = tasto destro del mouse
MMB = tasto centrale del mouse
- Uso del Mouse
- Generare una Nuova Patch in un'altra finestra
- Generare Nodi
- Inserire un Commento
- Connettere i Nodi
- Cancellare Nodi o Connessioni
- Tracciare Connessioni Segmentate
- Spostarsi nella Patch
- Selezionare un gruppo di nodi e spostarlo
- Spostare la finestra di una patch
- Cambiare i Valori nella Patch
- IOBox
- Menu Principale
- Scorciatoie da Tastiera
- La Finestra dell'Ispettore
- Qualcosa in più sui nodi
- Docking
- Scorrere le Finestre a rotazione
- Nodi nascosti e Patch bloccate
Uso del Mouse
L'uso del mouse presenta qualche particolarità inserita intenzionalmente, che aiuta a distinguere tra utenti inesperti ed utenti esperti. Si raccomanda l'utilizzo di un mouse a tre tasti, dato che tutti i tasti hanno un loro ruolo in vvvv.
Mentre si costruisce una patch, patching, tenere sempre presente che i valori di un pin si cambiano col RMB. Si cambia la posizione di un nodo o di una finestra col LMB.
L'uso dei tre tasti del mouse consente di riunire le due fasi distinte del patching in sé e dell'esecuzione della patch, diversamente da come accade in pd o max.
Guarda questo video tutorial sull'uso del mouse per navigare in vvvv, e scopri qualche altro trucco sul patching guardando questo video tutorial.
Generare una Nuova Patch in un'altra finestra
Cliccare col MMB e selezionare “New Patch” (o premere Ctrl+P). L'angolo in alto a sinistra della finestra comparirà sotto il cursore del mouse: risulta facile ed immediato cambiarle posizione.
Generare Nodi
Doppio clic col LMB in qualsiasi punto della patch per aprire il "Navigatore dei Nodi", NodeBrowser. Qui si trova una lista di tutti i nodi disponibili in ordine alfabetico. Inserendo dei caratteri nel campo per il testo in alto, si genera un filtro per la lista in base ai nomi dei nodi ed alle loro tags. Cliccando col RMB nel campo per il testo viene visualizzata una lista delle categorie in cui sono suddivisi i nodi, ai quali si accede cliccando col LMB su una categoria.
Sposta il cursore su un nodo per leggerne una breve descrizione.
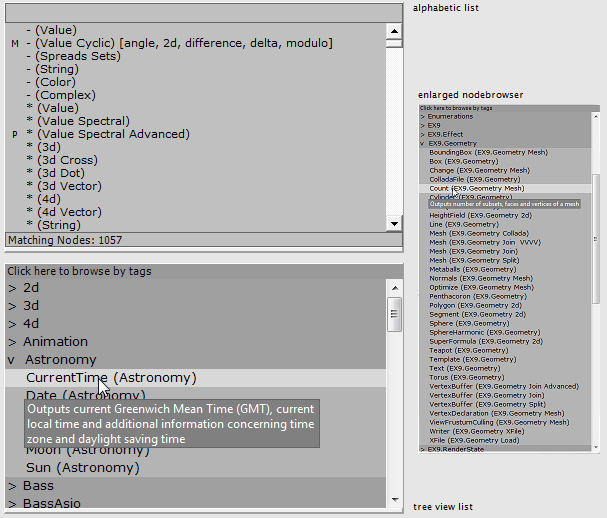
Clic col LMB per generare il nodo, oppure clic col RMB per annullare l'operazione e chiudere il menu.
Altre informazioni sul NodeBrowser si possono trovare nella NodeList page.
Si può fare doppio clic su un nodo già esistente, ed anche già connesso ad altri nodi, oppure su una subpatch o su di un modulo e sceglierne un altro. Tutti gli Input ed Output con lo stesso nome (incluse le Maiuscole), manterranno le loro connessioni. Nel caso di una subpatch o di un module se si digita un . (punto), una lista mostrerà solo le patch nella loro stessa cartella.
Inserire un Commento
Aprire il NodeBrowser ed inserire il testo desiderato (un buon metodo consiste nell'inserire all'inizio "//" così come si fa nella programmazione testuale, o altri simboli non riconosciuti da vvvv). Se il testo inserito fa parte della lista dei nomi di nodi o di tag riconosciute da vvvv, clic col LMB sulla patch (non sul NodeBrowser, insomma); in caso contrario premere Invio o fare clic col LMB.
Connettere i Nodi
Clic col LMB sul pin che si vuole connettere. Una linea seguirà il cursore mentre si sposta. Notare come tutti i pin che accettano questo tipo di connessione siano aumentati di dimensione (i pin nascosti non si mostreranno, ma saranno comunque utilizzabili). Clic col LMB e la connessione è servita.
Sono consentiti solo connessioni validi. Un Input accetta una sola connessione: se una nuova connessione viene aggiunta ad un pin già connesso, la vecchia connessione verrà cancellata. La connessione può partire anche da un Input pin.
Per eliminare una connessione iniziata, clic col RMB. Per tracciare più connessioni da un unico Output, clic col RMB sul pin; una volta eseguite le connessioni necessarie col LMB, ancora un clic col RMB per cancellare la connessione incompleta rimanente.
Mentre si traccia una connessione, facendo clic col MMB si genera un IOBox che contiene e gestisce i dati in ingresso. Questa cosa è utilissima per poter estrarre dati da un Input pin, fatto altrimenti impossibile.
Per imparare altro sui differenti tipi di pin vedere Pins and Data Types.
Cancellare Nodi o Connessioni
Selezionare e premere Canc o Backspace. Una connessione selezionata può essere eliminata con un clic del RMB. I nodi possono essere resettati/ricaricati tramite Alt+clic del RMB.
Tracciare Connessioni Segmentate
Mentre si traccia la linea cliccare col LMB alcune volte. Per ogni clic un "punto ancora" viene inserito. Per modificare la forma della connessione, selezionarla e trascinare i quadrati neri. Per rimuovere "punti ancora", sistemarli in linea retta.
Ci sono quattro differenti stili di connessione: Diretta (Straight), Bezier, Verticale-Orizzontale-Verticale (Vertical-Horizontal-Vertical), e linee segmentate. Si scorre attraverso i primi tre tipi con Ctrl+Y o selezionando “Alter Link-Type” dal menu principale.
Spostarsi nella Patch
Per spostarsi nella patch, cliccare col RMB in un punto vuoto e trascinare.
Per lo scorrimento verticale utilizzare la rotellina del mouse.
Per lo scorrimento orizzontale, Alt+rotellina
Per aumentare la velocità di scorrimento verticale/orizzontale premere Ctrl.
Selezionare un gruppo di nodi e spostarlo
Per selezionare un gruppo di nodi, fare clic col LMB e trascinare il cursore (così come si selezionano files e cartelle sul desktop, ad esempio).
Con i tasti Freccia, i nodi selezionati si spostano di un pixel per volta.
Tenendo premuto Shift, di dieci pixel per volta.
Usando il mouse, cliccare col LMB nel centro di uno dei nodi selezionati e trascinare (se per sbaglio si clicca su di un pin, la selezione non si sposterà: clic col RMB in punto vuoto, poi ricominciare l'operazione).
Spostare la finestra di una patch
Clic del LMB sulla barra del titolo e trascinare (l'utilizzo di Alt+clic del LMB per spostare una patch, che in realtà viene usato per qualcos'altro chiamato docking, come spiegato più in basso, è utile anche per spostare le finestre delle patch).
Cambiare i Valori nella Patch
Spostare il cursore su un pin ed un suggerimento mostrerà il suo valore attuale, che potrà essere cambiato direttamente all'interno della patch. I valori dei pin possono essere reimpostati, resettati, facendo Alt+clic del RMB sul pin (così si resetta anche uno Slice Count) o all'interno del nodo (così da resettare tutti i suoi pin).
I Pin "Valore"
Clic del RMB sul pin trascinare verticalmente per modificare il valore.
Tenendo premuto
| Shift | divide la progressione del valore per 10 |
| Ctrl | divide la progressione del valore per 10 |
| Shift+Ctrl | divide la progressione del valore per 100 |
| Alt+Shift | moltiplica la progressione del valore per 10 |
| Alt+Ctrl | moltiplica la progressione del valore per 10 |
| Alt+Ctrl+Shift | moltiplica la progressione del valore per 100 |
I Pin "Colore"
Clic del RMB. Cliccare e trascinare verticalmente per modificare la luminosità, orizzontalmente per la tonalità; tenendo premuto Ctrl si modifica la saturazione, con Shift invece l'alpha.
I Pin "Stringa"
Clic del RMB per richiamare un'operazione a seconda del sotto-tipo del pin.
- Sotto-tipo "short": compare un normale box per l'inserimento della stringa.
- Sotto-tipo "long": si aprirà una finestra a parte che consentirà di inserire un testo di più righe.
- Sotto-tipo "filename": comparirà una finestra per la selezione di un file.
- Sotto-tipo "directory": comparirà una finestra per la selezione di una directory.
Tenere presente che premendo Ctrl+clic del RMB, indipendentemente dal sotto-tipo, comparirà una finestra per la selezione di un file; Shift+clic del RMB aprirà una finestra per la selezione di una directory.
I Pin "Enumeratori"
Clic del RMB per richiamare una lista con tutti i valori disponibili.
IOBox
Può essere utile a volte generare elementi d'interfaccia per l'utente nella patch. Generate IOBox per modificare o mostrare valori nella patch. Quando si genera un IOBox per gestire tipi di dati, datatypes, avanzati come Transform o Texture, si deve prestare attenzione a scegliere il tipo giusto: IOBox (Value Advanced), IOBox (String), IOBox (Color), IOBox (Enumerations) o IOBox (Node).
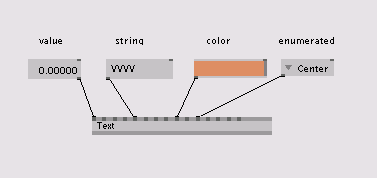
Dato che gli IOBox vengono usati spesso, un doppio clic del RMB in un punto vuoto della patch apre un menu dal quale scegliere l'IOBox (quello predefinito è il nodo IOBox (Value Advanced) ). Gli IOBox sono altamente configurabili: premi F1 per aprire le rispettive help patch.
Menu Principale
Il menu principale si apre con un clic del MMB; se il mouse non ha tre tasti allora premere SPAZIO+RMB. Nel caso il mouse avesse tre tasti, e non riusciste a richiamare il Menu Principale, controllare le impostazioni del Tasto Centrale del Mouse nel Pannello di Controllo, assicurandosi che gli sia stata assegnata la funzione di tasto.
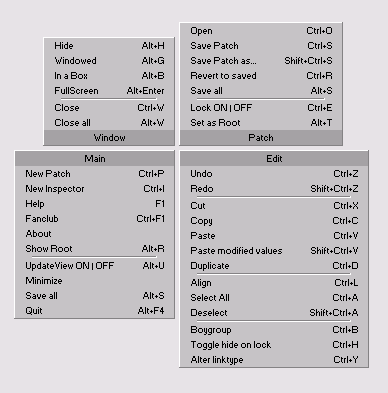
Beta28.1 - Menu Principale

Scorciatoie da Tastiera
Vedere le Note sull'Interfaccia Utente per ulteriori dettagli. Premere F1 senza aver selezionato alcun nodo per aprire la HelpPatch di base e leggere le più rilevanti scorciatoie da tastiera.
La Finestra dell'Ispettore
L'Ispettore è necessario per poter vedere/accedere a/modificare tutti quei parametri che non siano normalmente visibili, oltre a garantire una milgiore fluidità nel patching in tutti gli altri casi.
Premere Ctrl+I per aprire una finestra Ispettore (un Ispettore è un nodo come gli altri, al cui avvio corrisponde anche l'apertura di una finestra: richiamare un Ispettore significa generare un nodo Inspektor (VVVV) nella root patch).
Quando un Ispettore è già stato generato, ripetere la combinazione Ctrl+I non genererà nuove istanze del nodo: questo si ottiene premendo Ctrl+Shift+I.
La finestra dell'Ispettore mostra tutti i pin di un nodo. La sezione in alto riporta informazioni generali sul nodo e tutti i pin di configurazione, configuration pins, che possono essere visibili sono all'interno dell'Ispettore. La seconda sezione mostra i pin di input, e l'ultima quelli di output. Le aree in grigio chiaro possono essere modificate; le aree in grigio scuro sono per la sola consultazione. Tenere presente che gli output pin e gli input pin connessi ad output pin non possono essere modificati dall'utente, dato che ricevono valori processati nella patch.
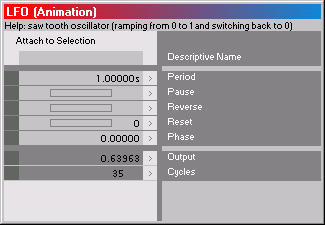
Fare clic sui quadrati che fanno parte della sottile colonna all'estrema sinistra permette di cambiare al visibilità dei pin di un nodo nella patch (usateli per nascondere, sul nodo nella patch, quei pin che sono inutili).
Un Ispettore riporta i pin dei vari nodi di volta in volta selezionati; per modificare sempre e solo i pin di uno specifico nodo cliccare "Attach to Selection". In questo modo, se si selezionano più nodi contemporaneamente, sarà possibile modificare solo i pin in comune a quei nodi.
Leggere il tutorial L'integerrimo Ispettore per ulteriori info, o guardare il video tutorial.
Qualcosa in più sui nodi
La maggior parte dei nodi hanno pin di un tipo di dati di base. Un suggerimento sui dati si mostrerà non appena lasciate il cursore sul pin. Al solito, l'Ispettore fornirà una quantità di dati maggiore (vedi sopra).
Molti nodi hanno pin di configurazione, configuration pins, visibili solo nell'Ispettore. Normalmente questi pin causano cambiamenti drastici, e non possono avere connessioni. Di solito servono ad impostare il numero dei pin di input ed output, così, per il fatto che siano accessibili solo dall'Ispettore, si evita la possibilità di distruggere il grafico costituito dai nodi e dalle loro connessioni, graph.
I pin con tipi di dati di base seguono alcune semplici regole.
Se un input pin viene disconnesso, mantiene comunque l'ultimo valore ricevuto, che viene salvato all'interno del file della patch. Non è quindi necessario alcun processo d'inizializzazione, come invece succede con altri linguaggi di programmazione grafica.
Consiglio: se volete avere determinati valori costanti in certi pin all'apertura della patch, generate i nodi necessari alla produzione di questi valori, connetteteli a quei pin, e poi eliminateli: gli input pin conserveranno i valori inseriti e la patch sarà bella, fresca e pulita.


Per reimpostare, resettare, un input pin, usare Alt+Clic del RMB.
In passato questo era necessario per migliorare le prestazioni del processore, ma con le nuove generazioni di processori e le esigenze dell'animazione, questo non è più un vantaggio.
Docking
Se si lavora con più finestre, la funzione Docking, può essere utile per impilare finestre una sull'altra. Una finestra si aggancerà in un altra, e vvvv mostrerà automaticamente dei pulsanti per passare da una all'altra. Il Docking funziona con tutte le finestre di vvvv.
Per sganciare le finestre eseguire i passaggi descritti sopra con l'eccezione di rilasciare il tasto del mouse all'esterno di qualsiasi finestra di vvvv.
Premendo Alt+Shift si aggancerà una pila di finestre in un'altra finestra.
Quando si carica una serie di patch agganciate, queste verranno arrangiate nell'ordine di caricamento. Per cambiare quest'ordine, aprire la patch in cui sono allocate le patch agganciate con un editor xml e cambiare l'ordine dei nodi che contengono le subpatch.
Scorrere le Finestre a rotazione
La funzione WindowSwitcher permette di scorrere ciclicamente tra tutte le finestre correntemente visibili (incluso patch, renderers ed Ispettori) usando Ctrl+Tab.
Così come per la funzione Alt+Tab sul desktop, la finestra scelta verrà portata in primo piano. Una volta aperto WindowSwitcher si può selezionare una finestra anche con il mouse.
Nodi nascosti e Patch bloccate
Quando una patch è bloccata (Ctrl+E, vedi sopra), è protetta da modifiche accidentali. Nel vertice in alto a sinistra sarà quindi presente il segno "#". Anche se bloccata, sarà possibile intervenire sugli IOBox, e naturalmente tutte le funzioni di vvvv sono attive. Per sbloccare premere Ctrl+E di nuovo.
Con uno o più nodi e/o connessioni selezionati, la combinazione Ctrl+H li renderà nascosti se la patch è bloccata: non saranno quindi più né visibili né accessibili; se la patch non è bloccata saranno colorati con una tinta di grigio più chiara di quella normale.
Per ulteriori informazioni guardare questo video tutorial.
anonymous user login
Shoutbox
~4d ago
~10d ago
~10d ago
~11d ago
~24d ago
~1mth ago
~1mth ago
~1mth ago
~1mth ago
~2mth ago

