Подробно об интерфейсе
English | Mandarin | Spanish | French | Italian
- Использование мыши
- Создание нового патча
- Выбор нужного нода
- Создание комментариев
- Соединяем ноды
- Удаление нодов и связей
- Рисование не прямых линий
- Прокрутка в патче
- Перемещение выбранных нодов
- Изменение числовых значений в патче
- IOBoxes
- Главное меню
- Горячие клавиши
- Инспектор
- Еще несколько слов о нодах
- Группировка окон и Вкладки
- Переключение между окнами
- Скрытые ноды и режим блокировки патчей.
- Отладка (DeBug mode)
Использование мыши
Использование мыши в vvvv имеет свои особенности, особенно ощутимые для новичков и отделяющие их от опытных пользователей. Самое важное здесь - пользоваться трех-кнопочной мышью, поскольку в интерфейсе vvvv активно задействованы все три кнопки.
В процессе создания патчей помните, что все значения пинов вы меняете правой кнопкой мыши, а положение, размер и название нодов - левой.
Использование трех кнопок мыши позволяет нам всегда оставаться в режиме воспроизведения, вместо постоянного переключения между режимами редактирования и воспроизведения.
Посмотрите видео урок на английском video tutorial об использовании мыши при навигации по vvvv, и еще несколько трюков для оптимизации создания патчей здесь.
Создание нового патча
Щелкните средней кнопкой мыши и выберите в меню“New Patch” (или нажмите Ctrl+P). Обратите внимание, что все новые окна появляются рядом с курсором, что позволяет вам сразу же перетащить их в нужное вам место на экране.
Выбор нужного нода
Двойной щелчок левой кнопкой в любом месте патча открывает темно-серую плашку с мигающим курсором. Щелкните правой кнопкой внутри этой плашки, и появится список всех нодов в алфавитном порядке. Переместите курсор мыши левее от этого списка, и появится список всех нодов, рассортированный по категориям см. Категории нодов.
Переключиться к списку по алфавиту можно просто сдвинув курсор мыши вправо. Колесико мыши прокручивает список вверх-вниз. (Если у вас на мыши нет колесика, нажмите ПРОБЕЛ, чтобы открыть полосу прокрутки). Наведение курсора на название нода показывает краткое описание выбранного нода.
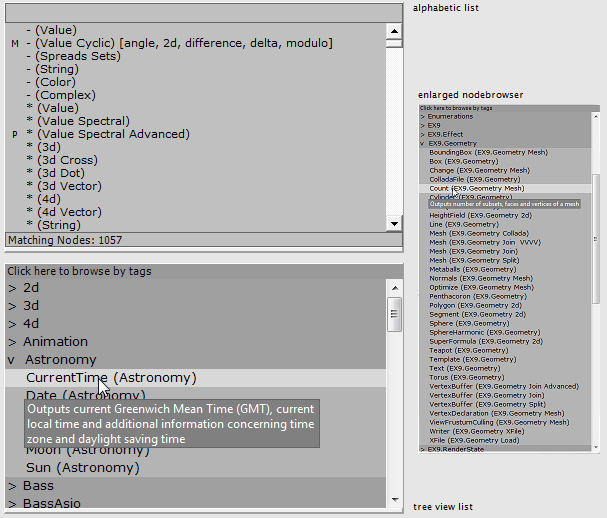
Щелчок левой кнопкой ставит выбиранный нод в патч, щелчок правой кнопкой отменяет действие и закрывает меню.
Если вы знаете название нода, вы можете просто ввести его с клавиатуры сразу после двойного клика левой кнопкой. Когда вы вводите название нода вручную, появляется краткое меню со списком нодов, в зависимости от введенных вами символов. Вы можете использовать кнопки вверх-вниз или курсор мыши для выбора нода из этого списка и не вводить название целиком.
дополнительно:
Если вместо названия нода вы введете "." (точка), то во всплывающем меню будут показаны все файлы патчей в этой же папке. Это дает быстрый доступ ко всем патчам вашего проекта и позволяет легко добавлять субпатчи.
Вы можете изменить существующий нод, субпатч или модуль, уже связанный с другими нодами в патче. Двойной клик левой кнопкой по названию нода позволяет изменить название нода или выбрать другой нод из списка. Если названия входящих и исходящих пинов нового нода совпадают со старым, то все существующие связи сохраняться.
Если таким образом изменять субпатч илимодуль и вместо названия ввести . (точку), всплывающий список будет содержать имена файлов всех патчей в той же папке.
Создание комментариев
Двойной клик левой кнопкой в патче открывает открывает пустую плашку. Если вы вводите последовательность символов, которая не является названием нода, это автоматически становится комментарием. Поскольку названия нодов никогда не начинаются с пробела, хорошим решением будет начинать комментарии с пробела.
- при этом все комментарии это IOBox(String) со скрытыми пинами. если соединить комментарий с текстовым нодом, он превратится в обычный IOBox(String)
Соединяем ноды
Один раз щелкните левой кнопкой на пине, который вы хотите соединить. Появится черная линия, следующую за курсором. Все пины, к котором вы можете подключится, станут больше
- Внимание: скрытые пины не отображаются, но к ним так же можно подключиться.
Подведите линию к целевому пину и еще раз кликните левой кнопкой. Связь установлена. Цахейлу.
Вы можете делать только связи с пинами того же типа данных. Каждый вход принимает только 1 линию. Если вы подключаетесь к пину, в который уже приходит линия, первая линия удаляется. Можно так же устанавливать связь в обратную сторону (от входа к выходу) - это просто иллюстрация взаимосвязи, а не изменение логики действия нода.
Подробнее о пинах и допустимых типах данных см. Pins and Data Types.
Клик правой кнопкой отменяет линию в процессе рисования.
Чтобы нарисовать много линий из одного источника, начните линию с клика правой кнопкой, а затем кликами левой кнопкой отметьте все целевые пины.
Удаление нодов и связей
Выберите нод или связь и нажмите DEL или BACKSPACE. Выбранные линии можно удалить так же кликом правой кнопкой. Удалив нод, вы удаляете все связанные с ним линии.
Перезагрузить/обнулить значения нода можно сочетанием ALT+правый клик на ноде.
Рисование не прямых линий
При ведении линии от одного пина к другому, любой клик левой кнопкой в свободное место, создает узел на линии. От узла линию можно продолжать в любом направлении. Можно сделать любое количество узлов и провести линию с любым количеством изгибов. Чтобы изменить вид линии, выберите ее и перетащите соответствующие черные квадраты на линии. Чтобы удалить узлы, выстройте их в прямую линию.
Визуально линия может быть трех типов: прямая, линия с узлами, и линия в виде кривой Безье. Изменить внешний вид выбранной линии можно сочетанием CTRL+Y или выбрав в главном меню “Alter Link-Type”.
- Личный опыт: на словах это выглядит как не нужная примочка. На деле это единственный способ поддерживать порядок в патчах и читать собственные патчи уже через пару дней после их завершения.
Прокрутка в патче
Прокрутить патч в любом направлении внутри окна можно удерживая правую кнопку мыши и перетаскивая курсор.
Вертикальная прокрутка во время рисования линии возможна колесом мыши;
Горизонтальная прокрутка во время рисования линии возможно нажатием ALT+прокрутка колеса мыши (спс david).
Прокрутка по горизонтали и вертикали будет быстрее, если удерживать клавишу CTRL.
Перемещение выбранных нодов
Нажатие на стрелки перемещает ноды на 1 px в соответсвующую сторону.
Нажатие на стрелки и удерживание клавиши SHIFT перемещает нода на 10 px.
Изменение числовых значений в патче
Наведите курсор на любой пин и во всплывающей подсказке будет показано текущее значение пина. Значения входящих пинов могут быть изменены напрямую из патча. Вернуться к значениям по умолчанию можно сочетанием ALT+ клик правой кнопкой на пине. Alt+клик правой кнопкой на ноде обнулит значения всех пинов нода.
Числовые пины
Удерживая правую кнопку и двигая мышь вверх-вниз можно изменять значения числовых пинов.
Дополнительные сочетания:
| SHIFT | шаг изменения значения будет разделен на 10. |
| CTRL | шаг изменения значения будет разделен на 10. |
| SHIFT+CTRL | шаг изменения значения будет разделен на 100. |
| ALT+SHIFT | шаг изменения значения будет умножен на 10. |
| ALT+CTRL | шаг изменения значения будет умножен на 10. |
| ALT+CTRL+SHIFT | шаг изменения значения будет умножен на 100. |
Пины цвета (Color)
Кликните правой кнопкой в цветовое поле IOBox. Теперь вы можете:
- удерживая правую кнопку и двигая мышью вверх-вниз, изменять яркость brightness,
- удерживая правую кнопку и двигая мышью влево-вправо, изменять цвет hue,
- нажав CTRL + удерживая правую кнопку и двигая мышью вверх-вниз, изменять насыщенность saturation.
- нажав SHIFT + удерживая правую кнопку и двигая мышью вверх-вниз, изменять прозрачность alfa.
Чтобы сохранить изменения цвета, кликните левой кнопкой в любом месте в патче.
Текстовые пины (String)
Двойной клик левой кнопкой внутри нода позволит ввести текст. После клика правой кнопкой мыши в текстовом боксе произойдет действие в зависимости от текущего типа IOBox(String)
- Если текущий тип short появится обычный курсор, и можно вводить текст.
- Если текущий тип long откроется отдельное окно, в котором можно вводить текст из нескольких строк.
- Если текущий тип filename появится окно для выбора файла (устанавливается автоматически, если бокс подключен к нодам, управляющим загрузкой файлов, например FileTexture.
- Если текущий тип directory появится окно для выбора папки. (так же устанавливается автоматически
Вне зависимости от текущего типа нода, сочетание CTRL+клик правой кнопкой откроет окно выбора файла, а сочетание SHIFT+клик правой кнопкой - окно для выбора папки.
Пины списков (Enum)
Клик правой кнопкой открывает выпадающее меню с возможными значениями.
IOBoxes
Иногда полезно добавить некоторые элементы управления прямо в патч. Используйте IOBoxes для изменения значений и контроля за результатом. IOBoxes создаются так же как и другие ноды, но внимательно выбирайте подходящую категорию IOBox: IOBox (Value) Advanced |Value?, IOBox (String) |String?, IOBox (Color) |Color?, IOBox (Enumerations) |Enumeration? или IOBox (Node) |Node? для сложных типов данных (например, Transform или Texture)
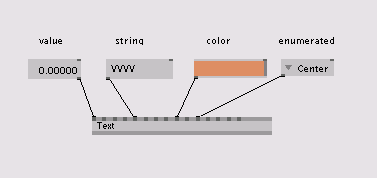
Скорее всего IOBoxes будут использоваться вами чаще остальных нодов, поэтому по двойному клику правой кнопкой открывается короткое меню этих нодов. IOBoxes имеют очень много вариантов настройки. Внимательно изучите их help-патчи.
Главное меню
Главное меню открывается из большинства окон vvvv, кликом средней кнопкой мыши. Если у вас нет третьей кнопки, используйте сочетание ПРОБЕЛ + клик правой кнопкой мыши.
Если на мыши есть третья кнопка, но по нажатию на нее не открывается главное меню, значит система распознает ее не как клик средней кнопкой. (Откройте в Windows Настройка>Панель Управления>Мышь (Settings>Control Panel>Mouse) и проверьте привязку средней кнопки или драйвер мыши).
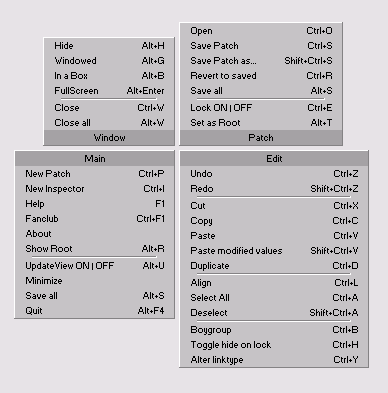
Горячие клавиши
Подробнее см. Keyboard Shortcuts? на английском.
Так же основные сочетания клавиш перечислены в базовом help-патче (нажмите F1 в любом окне vvvv).
Инспектор
Если вы хотите посмотреть или изменить несколько параметров одновременно, следует открыть Инспектор сочетанием клавиш CTRL-I, через главное меню или нод Inspektor (VVVV) |Inspektor?. (Каждый раз когда вы открываете Инспектор, в корневом патче открывается нод Инспектор)
В окне Инспектора показаны все пины выбранного нода. В верхней части таблицы Инспектора показана краткая информация о ноде и пины настройки. Пины настройки видны только в Инспекторе. Ниже показаны входные пины, а еще ниже - выходные пины. Значения светло-серых ячеек могут быть изменены пользователем, а темно-серые ячейки только для чтения. Помните, что все соединенные и выходные пины только для чтения, потому что значения в них задаются входящими данными и вычислением внутри нода.
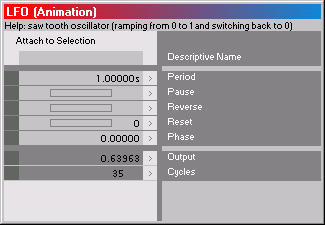
Крайняя левая колонка обозначает видимое состояние пина. Кликнув по соответствующему квадрату правой или левой кнопкой, вы меняете состояние видимое пина. Это удобно чтобы скрыть неиспользуемые пины.
По умолчанию все открытые Инспектора показывают значения выбранного нода. Если вы хотите привязать конкретное окно Инспектора к конкретному ноду, нажмите кнопку “Attach to Selection” в верхней части Инспектора.
Вы можете выбрать несколько нодов одновременно, но редактировать их значения возможно только если это ноды одной категории.
В упражнении Ваш друг Инспектор объяснены основные манипуляции с окном Инспектора. Так же есть видео уроки на английском.
Еще несколько слов о нодах
Большинство нодов содержат пины с основными типами данных. При наведении курсора на пин во всплывающей подсказке показывается текущее значение пина и размер спреда. Чтобы увидеть все значения всех пинов, откройте окно Инспектора (Ctrl+I).
У многих нодов есть так же пины настроек, которые видны только в Инспекторе Inspector?. Значения этих пинов существенно влияют на конфигурацию и функционал нода, поэтому их нельзя подключать к другим нодам. Наиболее частое применение пинов настроек - установка количества входных и выходных пинов. Скрытие этих параметров в настройках, избавляет от путаницы со значением входных пинов и случайной установки недопустимых значений.
Пины основных типов подчиняются простым правилам:
Если во вход не подается никаких значений, то принимается текущее установленное значение. Текущие значения всех пинов хранятся в файле патча, поэтому при загрузке не требуется дополнительной активации (в отличие от некоторых других графических сред программирования).
Подсказка: Если нужно установить в пине зависимое, но постоянное значение, сначала соедините пин с необходимым нодом, а после установки значения удалите связь – в пине сохранится выставленное значение.


Чтобы сбросить значение пина, нажмите ALT + кликните правой кнопкой мыши на пине. Чтобы сбросить значения всех пинов нода, нажмите ALT + кликните правой кнопкой мыши на названии нода.
В прошлом, ограничения потоковой передачи данных были оправданы низкой производительностью компьютеров, но с современными требованиями к анимации и мощностью процессоров в этом нет никакой необходимости.
Группировка окон и Вкладки
При работе с несколькими окнами одновременно, удобно группировать окна друг с другом. Все окна сложатся в одно окно, и vvvv автоматически покажет закладки для переключения между окнами. Можно объединять любые окна vvvv.
Чтобы объединить одно окно с другим нужно:
- нажав и удерживая ALT, кликнуть в свободное место внутри патча (не в в заголовок и не в границу окна) и, удерживая ALT и левую кнопку мыши, перетащить это окно в другое окно. Когда внутри целевого окна появится дополнительная серая рамка, отпустите кнопку мыши. Под заголовком целевого окна должны появиться вкладки.
Для переключения между окнами кликните в соответствующие закладки.
Чтобы разгруппировать окно нужно, удерживая ALT, кликнуть в окне и перетащить его в любое свободное место на экране (вне окон vvvv) и отпустить кнопку мыши.
Чтобы перенести несколько сгруппированных окон в другое окно выполните те же действия, но с сочетанием клавиш ALT+SHIFT во время перетаскивания.
Переключение между окнами
Переключение между всеми видимыми в настоящий момент окнами vvvv (включая все окна патчей и окна рендеров) осуществляется сочетанием CTRL+TAB. Аналогично переключению между открытыми программами в Windows (ALT+TAB), выбранное окно становится активным и помещается поверх остальных окон.
Скрытые ноды и режим блокировки патчей.
Сочетание CTRL+E блокирует патч от редактирования. В левом углу заголовка окна появляется значок '#', означающий, что патч заблокирован. Все функции в заблокированном патче работают как обычно, а так же можно менять значения IOboxes. Чтобы разблокировать патч, снова нажмите CTRL+E.
Сочетание CTRL+H отмечает выделенные ноды и связи между нодами как скрытые. В заблокированном патче скрытые ноды не видимы и не доступны. В обычном режиме скрытые ноды выделены светло-серым цветом.
Смотрите так же видео уроки на английском video tutorial.
Отладка (DeBug mode)
см. debug-mode
anonymous user login
Shoutbox
~19h ago
~7d ago
~7d ago
~8d ago
~21d ago
~1mth ago
~1mth ago
~1mth ago
~1mth ago
~1mth ago

