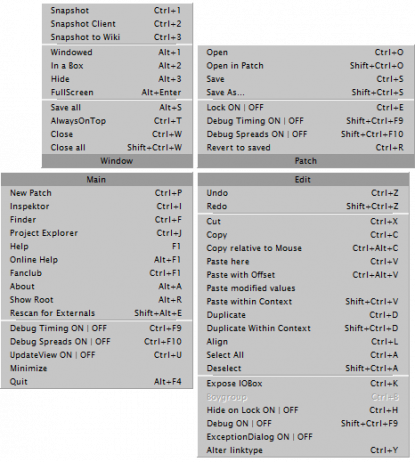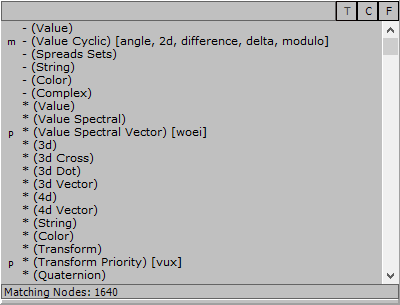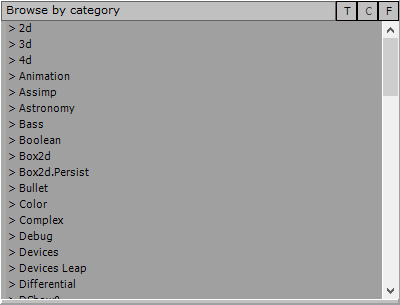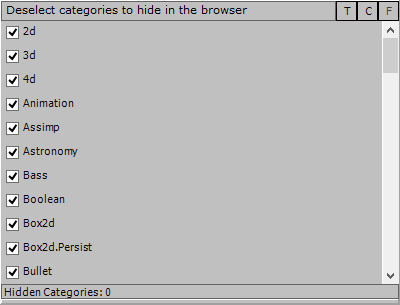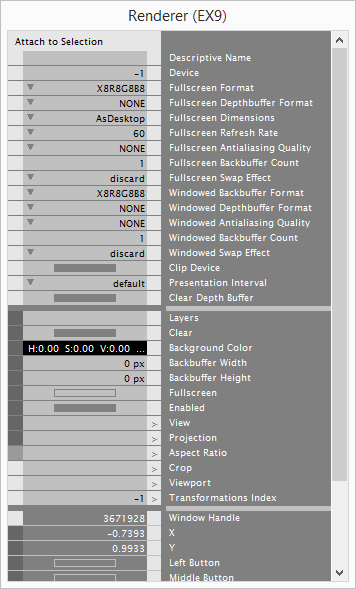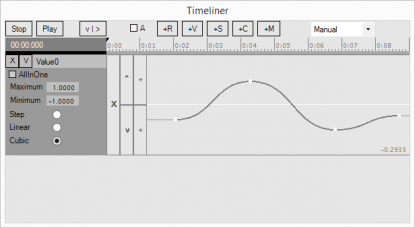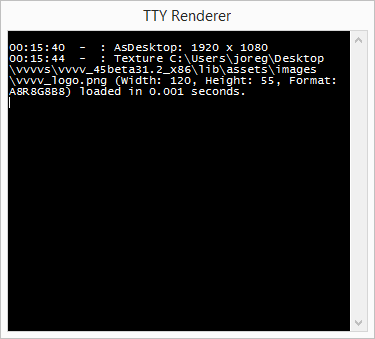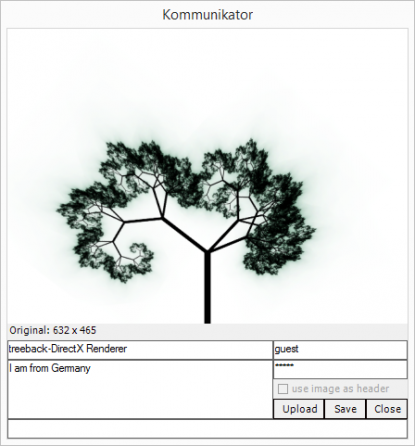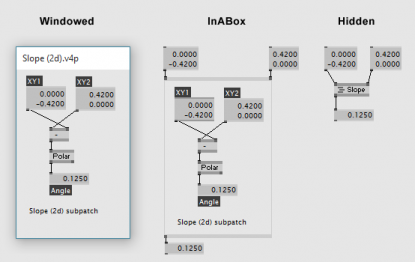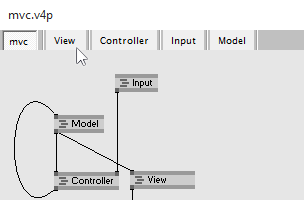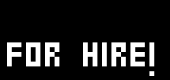fr.GUI
English | Russian | Italian | Korean
Raccourcis
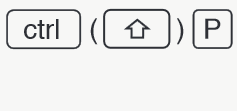 |
L'interface de vvvv a été conçue pour s'utiliser avec une souris à trois clics. Si votre souris n'a pas de clic-milieu, vous pouvez toujours simuler son usage avec le raccourci ALT+Espace. Par ailleurs, la simplicité d'usage de vvvv repose sur ses raccourcis clavier. Découvrez-les sur les liens suivants :
|
La fenêtre de patch
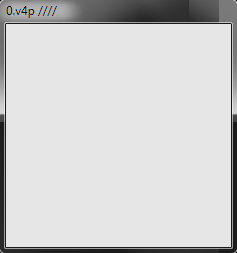 |
Quand vous démarrez vvvv, vous vous trouvez nez à nez avec une fenêtre grise totalement vide, un Patch. Bienvenue dans vvvv. Quelques raccourcis :
Pour plus d'infos sur les manips possibles dans la fenêtre de patch : |
Le menu principal
|
Afin d'économiser de la place sur votre écran, le menu principal de vvvv n'est pas visible par défaut. Aussi, pour ne pas vous fatiguer le poignet, le menu s'ouvrira là où se trouve votre curseur, jugez plutôt :
Si vous avez un clic du milieu mais qu'il n'ouvre pas le menu, il se peut que votre système l'ait assigné à une fonction différente. Allez dans Panneau de Config >> Souris et cherchez où assigner le clic du milieu pour réparer ça. |
NodeBrowser
|
Le NodeBrowser est le point d'accès central à toutes les nodes existant dans vvvv. C'est via lui que vous obtiendrez les briques qui viendront construire votre patch. Comment l'ouvrir :
En tapant dans le champ de texte en haut du NodeBrowser, vous pourrez trouver ce que vous voulez. Du coup :
Le NodeBrowser a trois boutons (T, C, F) dans son coin supérieur droit : TCherche dans les nodes selon le tag. Ou bien tapez :
CLes nodes seront triées par catégorie. FFiltre quelle catégorie sera visible. Par défaut, toutes les catégories le sont. Vous pouvez aussi alterner entre ces trois modes en faisant un clic droit dans le champs de texte. |
Herr Inspektor
|
Herr Inspektor vous montrera les paramètres de toutes les pins d'une node sélectionnée. Si vous voulez voir ou éditer plusieurs paramètres, visibles ou invisibles, il vous sera nécessaire de l'ouvrir. Comment l'ouvrir :
Lorsqu'un ou plusieurs Inspektors sont déjà ouverts, presser CTRL+I ne fera que ramener ces Inspektors au premier plan, vous n'en créerez pas un nouveau. Pour ce faire, utilisez CTRL + MAJ + I. StructureL'Inspektor se divise donc en trois parties :
Changer des valeursLes valeurs peuvent être changées comme sur des IOBoxes, grâce à un clic droit (strings, enums) ou en faisant un clic droit glissé (values, couleurs). Pour plus de détails, reportez-vous à la page Editing IOBoxes. Visibilité des pinsLa petite colonne de quads totalement à gauche permet de changer la visibilité d'une pin (visible, cachée ou non-apparente) dans le patch. En cliquant sur ces quads, vous alternez entre les modes Visible, Caché et OnlyInspektor. Lier un InspektorDe base, l'Inspektor va automatiquement afficher les infos de la node que vous aurez sélectionnée. Si vous voulez qu'un Inspektor ne soit dédié qu'à une seule node, qu'elle soit sélectionnée ou pas, vous pouvez cliquer sur le bouton "Attach to selection". Vous pouvez alors créer d'autres Inspektor avec le raccourci CTRL + MAJ + I. Editer plusieurs nodes à la foisVous pouvez aussi sélectionner et éditer plusieurs nodes en même temps, mais ne pourrez éditer que les pins qu'elles ont en commun. À voir également : |
Finder
Timeliner
|
Timeliner vous permet de définir des images-clé pour des valeurs, strings ou couleurs au fil du temps et d'obtenir la valeur d'un point précis dans le temps grâce à ses pins de sortie Comment l'ouvrir :
Pour des infos plus approfondies sur l'utilisation du Timeliner, consultez le lien suivant : |
Éditeur de code
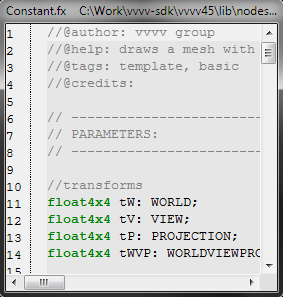 |
Si vous ne trouvez pas votre bonheur dans les nodes existantes, vous pouvez créer votre propre :
Comment l'ouvrir :
À voir également : |
Project Explorer
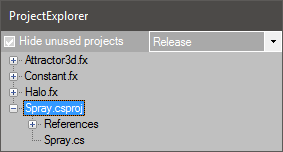 |
Faites CTRL+J pour afficher le ProjectExplorer. Vous y trouverez une arborescence de votre projet et pourrez ajouter ou supprimer
à/de vos projets. DocumentsBien que vous pouvez définir plusieurs classes dans un même document (mettez-les simplement les unes à la suite des autres), il est plus judicieux dans les cas où vous avez beaucoup de nodes de les séparer en plusieurs documents. Faites un clic droit sur votre projet dans l'explorateur et faites Add.. pour ajouter un document nouveau ou existant. ReferencesIci vous pouvez soit :
|
TTY Renderer
|
Le Renderer (TTY) a trois utilités :
Comment l'ouvrir :
À voir également : |
Kommunikator
|
Kommunikator vous permet de prévisualiser, rogner, sauvegarder et uploader des screenshots vers vvvv.org. Si vous vous loggez, vous pouvez même alimenter la base de headers du site ! Comment l'ouvrir :
À voir également : |
Modes de fenêtres
|
Chaque fenêtre dans vvvv a également une node lui étant associée. En d'autres termes : certaines nodes dans vvvv ont une fenêtre associée. Vous pouvez les identifier grâce à leurs icônes. Les nodes disposant d'une fenêtre peuvent être affichées selon quatre modes :
Utilisez les raccourcis suivants pour switcher entre les modes :
Une alternative rapide pour alterner entre les modes caché et fenêtré est un simple clic droit sur la node.
Dans vvvv, il existe une différence entre cacher une node et fermer un patch (ou toute autre fenêtre) :
|
Docking
anonymous user login
Shoutbox
~4d ago
~4d ago
~8d ago
~16d ago
~24d ago
~1mth ago
~1mth ago
~2mth ago