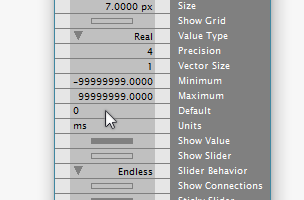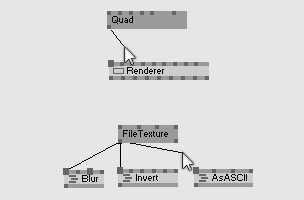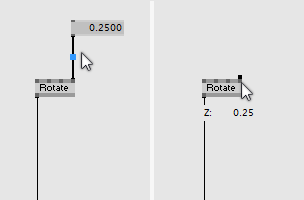kr.Patching Basics
Patching pages
소개
vvvv로 프로그래밍하는 것은 일반적으로 Patching 이라고합니다.
편집자 캔버스를 Patch 라고 합니다.
프로그램을 만드는 빌딩 블록을 Nodes 라고합니다.
노드에는 Links 로 연결된 Pins 이라는 입력 및 출력 매개 변수가 있습니다.
다음 참고 자료는 이러한 4 가지 주요 구성 요소에 대해 자세히 설명합니다.
Patch
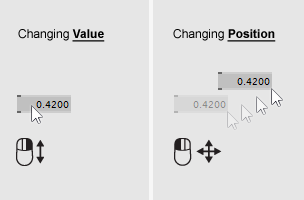 |
마우스 사용하기패치사용을 위해 숙지하십시오:
|
패치 숨기기 vs. 닫기
See also: Window Modes. |
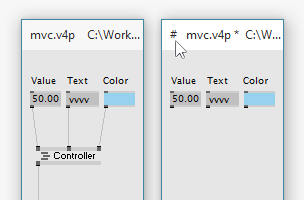 |
패치 잠그기패치를 잠 그려면 Ctrl + E 를 누릅니다. 잠긴 모서리에 '#'기호가 표시됩니다. 잠긴 패치 :
잠금을 해제하려면 CTRL + E를 다시 사용하십시오. |
패치 둘러보기빈 공간을 right 클릭하여 패치를 스크롤하고 dragging__을 시작할 수 있습니다. 또는 link를 만드는 동안 할 수 있습니다 :
|
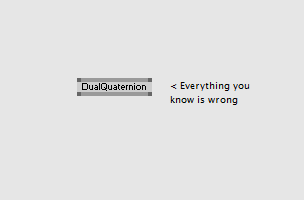 |
주석 작성하기왼쪽 버튼을 더블 클릭하면 Node Browser가 나타납니다. 그런 다음 패치에 주석으로 포함 할 텍스트를 입력하십시오. 텍스트가 어떤 노드와도 일치하지 않는지 확인한 다음 Enter 키를 눌러 주석을 만듭니다. 주석은 기본적으로 입력 및 출력 핀이 숨겨진 IOBox (String)입니다. 언제든지 더블 클릭하여 변경할 수 있습니다. |
모듈 만들기재사용 가능한 모듈형 패치를 적용하려면 다음을 참조하십시오. |
Node
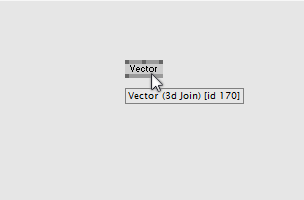 |
노드는 패치의 빌딩 블록이며 각각 특정 기능을 나타냅니다. 노드 식별자는 다음 형식으로 구성됩니다. 패치 중에는 항상 노드 이름 만 표시됩니다. 노드를 가리키면 툴팁에서 전체 식별자를 볼 수 있습니다.. |
|
|
Icons노드에는 다른 아이콘이있을 수 있습니다:
__아이콘이 있는 모든 노드는 편집기 또는 창을 표시하기 위해 마우스 오른쪽 버튼으로 클릭 할 수 있습니다. 아이콘이없는 노드는 기본 노드가 내장되어 있으며 조작 할 수 없습니다. 노드의 모든 핀에 대한 개요를 보려면 노드를 선택하고 Ctrl + I를 눌러 Inspektor를 엽니다. 노드 기능에 대한 자세한 내용을 보려면 노드 기능을 선택하고 F1 키를 눌러 도움말helppatch을 참조합니다 . |
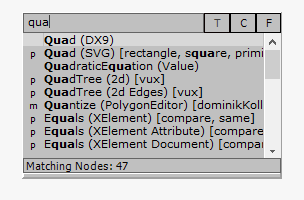 |
패치에 노드 추가하기patch의 아무 곳이나 두 번 클릭하여 사용 가능한 노드의 목록을 찾아 볼 수 있습니다 Node Browser. 특정 기능을 가진 노드를 검색하기 위해 공백으로 구분 된 태그를 입력하거나 텍스트 영역에 오른쪽 클릭하여 category 정렬 보기로 이동할 수 있습니다. 패치에 사용할 노드를 찾았으면 왼쪽 버튼을 클릭하여 입력하거나 선택하여 삽입하십시오. 노드 삭제하기노드를 선택하고 Delete 또는 BackSpace 키를 눌러 패치에서 제거하십시오. 노드 이동과 선택커서 키를 눌러 커서를 1px 이동합니다. |
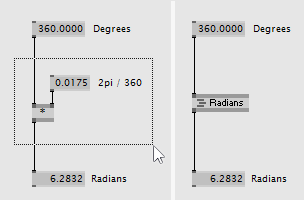 |
노드 그룹화노드 그룹을 선택하고 CTRL + G를 눌러 동일한 기능의 subpatch로 대체하고 다른 노드와의 연결을 유지하십시오. 생성 된 서브 패치는 저장해야 합니다. 따라서 새 노드를 즉시 오른쪽 클릭하고 Ctrl + Shift + S를 눌러 특정 이름으로 저장하는 것이 좋습니다. |
노드 숨기기선택한 노드 / 링크를 숨김으로 표시하려면 Ctrl + H를 누릅니다. 숨겨진 노드 / 링크는 패치가 잠겨있을때 더 이상 보이지 않거나 액세스 할 수 없습니다 locked. 잠금 해제 된 패치에서는 더 밝은 회색 음영으로 보입니다. |
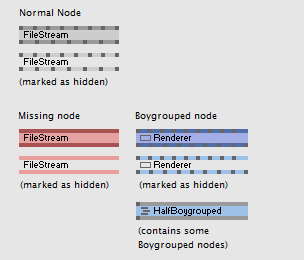 |
노드의 색상
그리고 더
모든 노드 입력을 기본값으로 다시 설정하려면, ALT + 노드를 마우스 오른쪽 버튼으로 클릭합니다. |
Pin
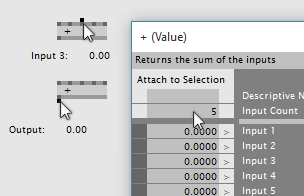 |
노드의 상단과 하단에는 핀이라는 수의 입출력이 있을 수 있습니다.
|
데이터 타입vvvv의 모든 핀은 특정 유형의 데이터입니다. Primitive
Non-Primitive
사용자 정의 데이터 유형을 plugins에서 소개 할 수 있습니다. |
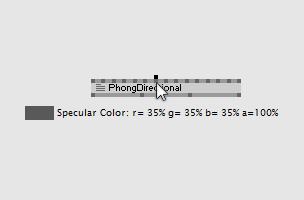 |
핀 값 검사하기핀 위에 마우스 커서를 올려 놓으면 해당 핀의 이름과 현재 값이 표시됩니다. 핀 값 바꾸기기본 데이터 유형 중 하나인 입력 값은 핀에서 직접 변경할 수 있습니다. 핀의 값을 변경하는 것은 IOBox를 편집하는 것과 같습니다.
핀 값 리셋하기
|
Link
|
모든 입력 핀은 하나의 링크 만 사용할 수 있습니다! 따라서 이미 링크가 있는 입력에 다른 링크를 추가하려고 하면 기존 링크가 새 링크로 바뀝니다. Outputs은 그들로부터 진행되는 링크를 가질 수 있습니다 . "DShow9" 카테고리의 'Video', 'Audio'및 'Midi' 노드 출력을 제외하고는 링크 가능합니다! 동일한 출력 핀에서 여러 개의 링크를 만들려면 마우스 오른쪽 버튼으로 클릭 한 다음 연결하려는 모든 입력 핀을 왼쪽으로 클릭하기만 하면됩니다. 링크를 만드는 동안 어딘가에서 중간 클릭하면 나오는 핀에있는 데이터가 포함될 IOBox를 만들 수 있습니다. IOBox를 다시 한번 클릭하면이 핀의 이름이 자동으로 표시됩니다. Descriptive Name. |
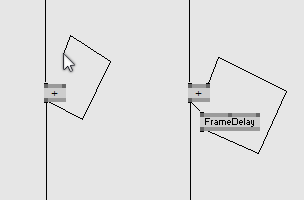 |
Feedback LoopsCreating a loop is not a valid connection! For details, see Creating Feedback Loops. |
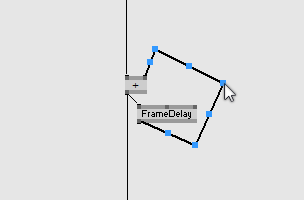 |
link 멋지게 연결하기링크를 만들때 가끔 왼쪽 클릭을 하십시오. 각 클릭에 대해 앵커 포인트가 추가됩니다. 나중에 링크의 모양을 편집하려면 링크를 선택하고 작은 파란색 사각형을 드래그하십시오. 앵커 포인트를 제거하려면 직선으로 정렬합니다. |
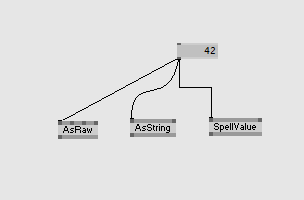 |
Link 스타일세가지 Link 스타일이 있습니다. :
스타일을 순환하려면 선택한 링크에서 CTRL + Y를 누릅니다. |
anonymous user login
Shoutbox
~31min ago
~6d ago
~6d ago
~7d ago
~20d ago
~1mth ago
~1mth ago
~1mth ago
~1mth ago
~1mth ago