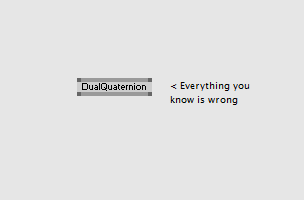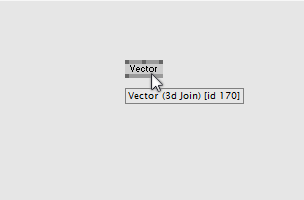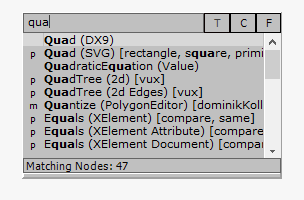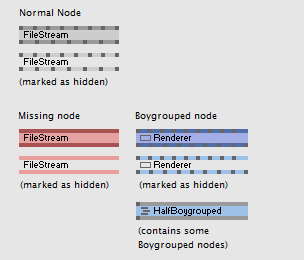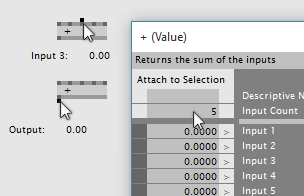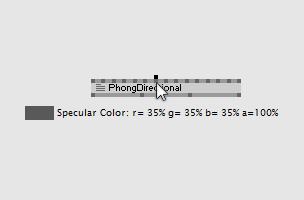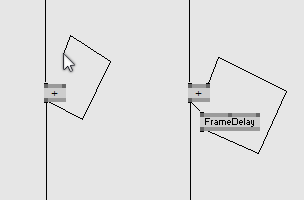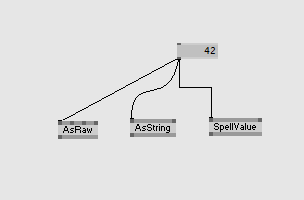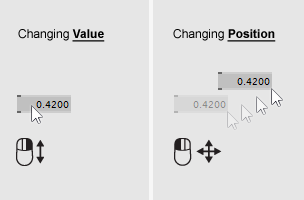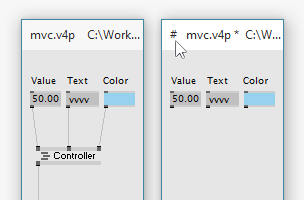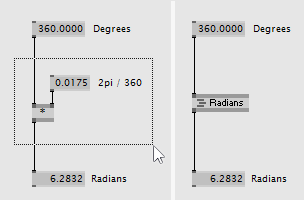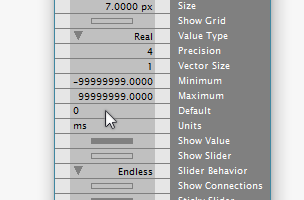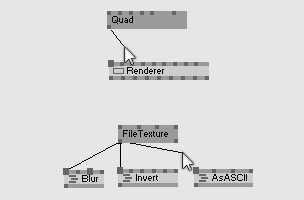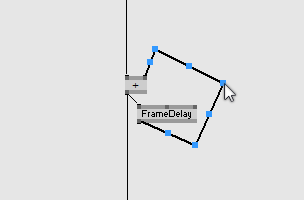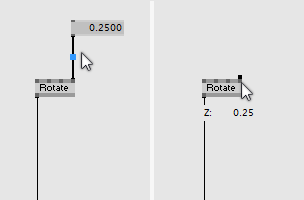English | Korean | Italian
The original english version of this page is newer and may contain information this translation does not have! Click
here to view the english version.
Pages de la catégorie Patching
Introduction
Le fait de programmer avec vvvv se dit patcher.
Le programme créé s’appelle un patch.
Les blocs qui constituent votre programme s’appellent des nodes.
Ces nodes ont des entrées et sorties que l’on appelle des pins et que l’on connecte grâce à des liens.
Les lignes qui suivent expliquent en détail ces quatre points.
Patch
|
|
Ouvrir un patch
Pour ouvrir un patch, faites un clic-milieu dans l’éditeur de patch. Vous ouvrirez alors le Menu Principal et vous pourrez choisir entre :
- Open (Ouvrir) (CTRL+O)
- Open in Patch (Ouvrir dans un patch) (CTRL+SHIFT+O)
Sauvegarder un patch
Pour sauvegarder un patch, ouvrez le menu principal avec un clic-milieu dans l’éditeur de patch et choisissez :
- Save (Enregistrer) (CTRL+S)
- Save As... (Enregistrer sous...) (CTRL+SHIFT+S)
A chaque fois que vous sauvegardez un patch, sa version antérieure est elle aussi sauvegardée sous le même nom de fichier, mais se termine par ~.xml. Si vous avez besoin de revenir à la version précédente de votre patch, renommez juste ce fichier en .v4p, et vous pourrez le rouvrir dans vvvv.
|
|
|
Utilisation de la souris
Lorsque vous patchez, gardez à l’esprit que :
- Changer la position d’une node ou d’une fenêtre se fait intuitivement en glissant la souris avec le bouton gauche maintenu
- Si vous voulez changer la valeur d’une pin (ou d’une IOBox), vous ferez glisser la souris en maintenant le clic droit
- Si vous n’avez pas de souris équipée d’un clic-milieu, vous pouvez utiliser la combinaison ESPACE + Clic droit.
|
|
|
Cacher ou fermer un patch
- Si vous fermez un patch (CTRL+W), celui-ci sera supprimé de votre programme. La node le représentant disparaîtra.
- Si vous cachez un patch (ALT+3), il fera toujours partie de votre programme et sera toujours fonctionnel. Seulement, il ne sera plus visible.
Voir également : modes-de-fenêtres.
|
|
|
Vérouiller un patch
Pour verrouiller un patch, pressez CTRL + E. Un symbole « # » s’affichera dans le coin gauche de la fenêtre.
Lorsqu’un patch est verrouillé :
- Ses nodes fonctionnent toujours
- Il est toujours possible de changer la valeur des IOBoxes visibles
- Ses nodes ne peuvent être déplacées
- Ses nodes et liens cachés sont invisibles.
Pour déverrouiller, faites CTRL + E à nouveau.
|
|
|
Scroller
Vous pouvez vous déplacer dans un patch en maintenant un clic-droit dans un espace vide et en faisant glisser la souris.
Lorsque vous créez un lien, vous pouvez :
- Utiliser la roulette de votre souris pour scroller verticalement
- Faire ALT en scrollant pour vous déplacer horizontalement
- Presser CTRL en plus de tout cela pour vous déplacer plus vite !
|
|
|
Commentaires
Double-cliquez avec le bouton gauche pour afficher le Node Browser. Entrez ensuite le texte que vous voulez utiliser comme commentaire, vérifiez qu’il ne corresponde à aucune node et appuyez sur ENTRER. Le commentaire apparait alors dans votre patch.
Un commentaire n’est en fait qu’une IOBox (String) dont les pins d’entrée et de sorties sont cachées. Vous n’avez donc qu’à double-cliquer dessus pour l’éditer.
|
|
|
Créer un module
Si vous voulez faire d’un de vos patches un module réutilisable, faites CTRL+M pour renseigner son auteur, sa courte phrase d’aide et ses tags.
Lisez la page Sous-patches pour plus d'infos.
|
Node
|
|
Les nodes constituent les blocs de base de vos patches, chacune d’entre-elles représente une fonctionnalité spécifique. Les noms des nodes sont structurés de la manière suivante :
Name (Category Version)
Chaque node de vvvv a une combinaison unique d’un nom, d’une catégorie et d’un numéro de version (ce dernier paramètre est cependant optionnel, et peut être n’importe-quelle chaîne de caractères).
Dans un patch, vous ne verrez toujours que le nom des nodes. Survolez-les pour afficher une infobulle avec leur identification complète.
|
|
|
Icônes
Les nodes peuvent avoir différentes icones selon qu’elles contiennent :
- D’autres nodes vvvv
- Des nodes VL
- Du code (HLSL ou C#)
- Une fenêtre (qu’elle affiche un rendu ou autre chose)
Vous pouvez faire un clic-droit sur chaque node ayant une de ces icônes pour afficher sa fenêtre d’édition. Les nodes sans icônes ne peuvent être manipulées.
Pour avoir un aperçu de toutes les pins d’une node, sélectionnez-la et faites CTRL + I pour afficher l’Inspektor.
Si vous voulez plus d’infos sur le fonctionnement d’une node, sélectionnez-la et faites F1 pour ouvrir son helppatch.
|
|
|
Ajouter des nodes à u patch
Vous pouvez double-cliquer n’importe-où dans un patch pour ouvrir le nodebrowser et afficher une liste des nodes disponibles.
Vous pouvez y taper des tags (séparés par un espace) pour chercher une node remplissant une certaine fonctionnalité, ou faire un clic-droit dans le champ de texte et faire un tri par catégorie.
Lorsque vous avez trouvé la node de votre choix, faites entrer ou sélectionnez-la avec un clic gauche. Elle apparaîtra dans votre patch.
Supprimer des nodes
Sélectionnez une node et appuyez sur la touche supprimer ou retour arrière pour la supprimer du patch.
Déplacer une sélection de nodes
Utilisez les touches fléchées pour bouger les nodes sélectionnées d'1 px.
Utilisez la combinaison MAJ + touches fléchées pour les déplacer de 10 px.
|
|
|
Grouper des nodes
Sélectionnez un groupe de nodes et faites CTRL+G pour le placer dans un sous-patch qui conservera ses connexions.
Notez cependant que le sous-patch nouvellement créé devra être sauvegardé. Il est par conséquent recommandé de tout de suite l’ouvrir avec un clic-droit et de l’enregistrer avec CTRL+MAJ+S.
|
|
|
Cacher des nodes
Faites CTRL+H pour cacher une sélection de liens ou de nodes.
Ceux-ci ne seront plus visibles ou accessibles lorsque le patch sera verrouillé. Dans un patch déverrouillé, ils seront teintés d’un gris clair.
|
|
|
Couleurs des nodes
- Rouge : la node a un problème, reportez-vous à la page Nodes rouges
- Rose : même chose, la node est également cachée
- Bleu : la node est boygroupée
- Bleu clair : même chose, la node est également cachée
- Bleu clair et bordure grise : cette node contient des nodes boygroupées
Pour finir
- Vous pouvez aligner une sélection de nodes en faisant CTRL+L
- Pour faire repasser les pins d’une node à leur état par défaut, faites ALT+Clic droit dessus.
|
Pin
|
|
Sur ses bordures supérieures et inférieures, une node peut avoir autant d’entrées et sorties que nécessaire : on les appelle des pins.
- Les entrées (inputs) permettent de définir les paramètres de la node en question
- Les sorties (outputs) donnent le résultat de la fonction exécutée par la node
- Les pins de configuration (configuration pins) ne sont visibles que dans l’Inspektor et servent à changer des paramètres qui ne sont pas supposés changer en temps réel.
|
|
|
Types de données
Chaque pin dans vvvv a un type de données spécifique. Les plus communs sont les suivants :
Primitifs
- Value (valeurs numériques : booléens, entiers ou doubles)
- String (texte)
- Color (couleur)
- Enumération (liste ordonnée d’éléments)
Non primitifs
- Node (type commun pour tous les autres types de données : Texture, Transformation, Mesh …)
Vous pouvez créer vos propres types en grâce aux plugins.
|
|
|
Subtypes
Les types de données primitifs ont aussi des sous-types qui permettent de préciser la valeur qu’une pin peut attendre. Par exemple :
- On peut contraindre un nombre à être un int (entier) compris entre 1 et 10.
- On peut contraindre une chaine de caractère à être un nom de fichier
Les sous types ne servent qu’à clarifier l’interface utilisateur, ils n’influencent pas les calculs de la node.
|
|
|
Inspecter la valeur d’une pin
Déplacez votre curseur sur une pin pour afficher une infobulle montrant son nom et sa valeur courante.
Changer la valeur d’une pin
Les valeurs d’entrée qui sont de type primitif peuvent être changés directement sur la pin. Cela fonctionne comme avec une IOBox :
- Pins value: maintenez le clic droit et faites glissez votre souris vers le haut ou le bas pour changer sa valeur. Plus d'infos : IOBoxes Value.
- Pins color: faites un clic-droit glissé pour changer de couleur. Lisez la section IOBoxes Color.
- Pins string: : faites un clic-droit sur la pin pour appeler l’opération correspondant à son sous-type. Lisez la section IOBoxes String.
- Pins énumération: faites un clic droit pour voir apparaitre un menu déroulant affichant toutes les valeurs possibles de l’Enum. Reportez-vous à IOBoxes Enumération.
Réinitialiser la valeur d’une pin
- Faites ALT+Clic droit sur une pin non connectée pour la réinitialiser à sa valeur par défaut.
- ALT+Clic droit sur une node pour réinitialiser toutes ses pins non connectées à leur valeur par défaut.
|
Liens
|
|
Connecter des pins
Deux pins ayant le même type de données peuvent être connectées via un lien.
- Faites un clic gauche sur la pin que vous voulez connecter (entrée ou sortie)
- Vous verrez apparaitre une ligne suivant le curseur de votre souris. Toutes les pins acceptant la connexion vont s’agrandir (notez que les pins cachées ne s’afficheront pas, mais vous pouvez les connecter).
- Faites un clic gauche sur la pin à laquelle vous voulez vous connecter. La connexion est faite !
- Pour annuler un lien que vous êtes en train de créer, faites un cic-droit.
|
|
|
Chaque entrée n’accepte qu’un seul lien ! Par conséquent, si vous essayez de connecter un lien à une entrée déjà branchée, le lien précédent sera supprimé et remplacé par le nouveau.
Les sorties peuvent être connectées à autant de pins que vous le souhaitez. Quelques rares exceptions à cette règle, à savoir les nodes Video, Audio et Midi de la catégorie DShow9 dont les sorties ne peuvent être reliées qu’à une seule pin.
Pour créer plusieurs liens à la sortie d’une pin, faites un clic-droit sur la sortie et connectez toutes vos pins avec un clic gauche.
Pendant que vous tracez un lien, vous pouvez faire un clic-milieu n’importe-où dans le patch pour créer une IOBox qui affichera la valeur de la pin à laquelle elle est connectée. Faites à nouveau un clic-milieu sur l’IOBox pour lui donner le nom de cette pin. A lire également : Descriptive Name.
|
|
|
Feedback Loops
vvvv ne vous autorise pas à créer des boucles ! Si vraiment vous en avez besoin, vous devez vraiment savoir ce que vous faites.
Pour plus de détails, lisez Créer des feedback loops.
|
|
|
Liens segmentés
Lorsque vous tracez un lien, faites quelques clics gauche dans le patch. A chaque clic, un point d’encrage est créé. Si vous voulez changer la forme du lien après coup, cliquez dessus et déplacez les carrés bleus. Pour supprimer des points d’ancrage, alignez-les en ligne droite.
|
|
|
Styles de liens
Les liens peuvent avoir trois styles différents :
- Droit
- Courbe de Bezier
- En angles droits
Sélectionnez un lien et faites CTRL+Y pour faire défiler ces styles.
|
|
|
Supprimer des liens
Pour supprimer un lien existant, commencez par le sélectionner (clic-gauche) et faites un clic-droit dessus (ou bien appuyez sur SUPPR ou BACKSPACE).
Gardez à l’esprit que lorsque vous supprimez un lien, les pins primitives ne se comportent pas comme les pins Node :
- Les primitives gardent leurs valeurs lorsqu’elles sont déconnectées
- Les pins de type Node ne conservent pas leurs valeurs, elles basculent à leur état par défaut.
|