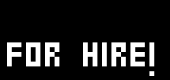jp.Tutorial Inspektor
English | Spanish | French | Russian | Hungarian | Korean | Mandarin | Italian
このチュートリアルは、既にチュートリアル1のHello Worldを読んでいるものとして進めます。
Kottan ermittelt
先ほどのチュートリアルではノードの各ピンの値を直接変更する方法を学びました。これはとても使いやすいです。しかし、それだけではノードの全ての値を見るためのさらに便利な方法を見逃しています。
CTRL+Iキーはインスペクタ(Inspektor)ウィンドウを呼び出します。パッチ内のノードをレフトクリックで選択すると、そのノードが持つピンの一覧がインスペクタに表示されます。
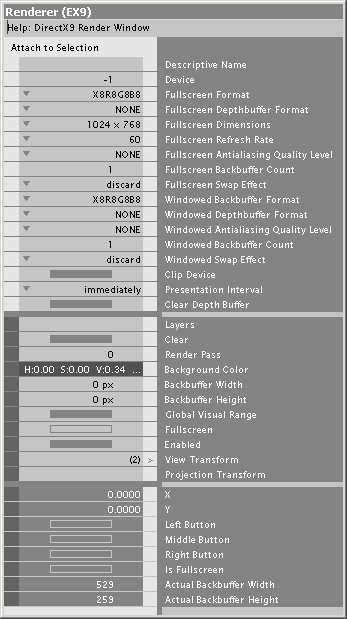
上のスクリーンショットには、インスペクタ内のピンの一覧がノードの黒い四角よりも多く表示されています。パッチには表示されないピンの一覧が始めに並びます。これらはコンフィギュレーションピンとも呼ばれ、1フレーム毎の変化には対応していないのでパッチ内では操作できません。そのためコンフィギュレーションピンを変更するにはインスペクタを使う必要があります。
続いて、入力ピンと出力ピンの一覧が並んでいます。全てのピンの値は右ボタンで変更できます。数値や色は右ドラッグで、文字列やenum(小さな三角形で示されたプルダウンリスト)はクリックで変更できます。
インスペクタのタイトルには選択しているノードの名前が表示されます。その下に簡単な説明文が表示されます(同じ説明文はノードリストのノード名にマウスカーソルを載せた時にも見ることができます)
複数のノードを同時に扱う
それでは3つのIOBox (Color)ノードを作ってください。最も早く作る方法は、1つ目を作り、それを選んだらCTRL+Dキー(複製操作)を2回押します。全てのノードの色を同時に変えたいことがあるはずです。個別に色を変更する代わりに、ドラッグ操作で3つのノードを囲んで選択します。
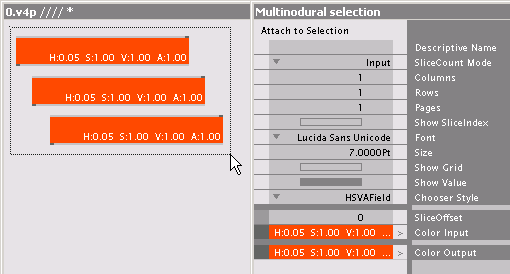
インスペクタのタイトルバーにはmultinodural selectionと表示されます。これは複数のノードで同時に変更できるピンの一覧が表示されていることを表します。異なる種類のノードを複数選択した場合は、それらに共通するピンだけがインスペクタに表示されます。
複数のインスペクタを使う
既に述べたように、パッチング中は常に1つのインスペクタを出しておくのが良いです。ただし、時には複数のインスペクタを表示した方が便利なケースもあります。CTRL+SHIFT+Iキーで2つ目のインスペクタを表示します。
ノードを選択すると全てのインスペクタに同じノードの情報が表示されます。これでは意味がありません。ただし、インスペクタの上部にあるAttach to Selectionという名前のボタンに気づいていたでしょうか。このボタンを押すと、選択しているノードをインスペクタにロックすることができます。その状態で別のノードを選択しても、インスペクタにはロックしたノードの情報が表示されたままになっているはずです。
この方法で、例えば1つのインスペクタをあるノード専用にしておき、別のインスペクタで各ノードの設定を変更するといった使い方が可能です。
ピンのスライスを見る
1つのピンが複数のデータ、スライス(slices)を持っていれば、それらをすぐに確認したいはずです。この話題はまだ少し早いですが、ここで簡単に触れておく必要があります。スライスについては次のチュートリアルで学びます。今はそういうものなんだと思っていてください。
インスペクタは2列に分かれていて、左側にはピンの値が、右側にはそれぞれを説明する名前が、真ん中の薄いグレーの列で区切られています。ここに小さな矢印(>)が表示されている場所は、そのピンが複数のスライスに対応していることを示し、2重矢印(>>)が表示されている場所はそのピンが既に複数のスライスを持っていることを示します。矢印のないピンは、常に1つのスライスしか持たないことを示します。矢印をクリックすると全てのスライスの値を個別に見ることができます。もう一度矢印をクリックすると元の表示に戻ります。
ビデオチュートリアル(video tutorial)にもHerr Inspektorについてのビデオがあります。
続けて次のチュートリアルSpread them Dataに進み、スライスについて学んだらプロのパッチャーになりましょう。
anonymous user login
Shoutbox
~23h ago
~7d ago
~7d ago
~8d ago
~21d ago
~1mth ago
~1mth ago
~1mth ago
~1mth ago
~1mth ago