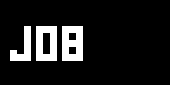cn.Tutorial Inspektor
English | Spanish | French | Russian | Japanese | Hungarian | Korean | Italian
明察秋毫
在上一节课中你学会了在那些节点的引脚上的直接修改数值。这固然方便,但是你仍然缺乏一种更方便的方法,来让你概览一个节点的全部属性值。
CTRL+I 调出一个属性检查器窗口。通过单击左键来选择在程序中的节点,能在属性检查器内列出所选节点的所有引脚。

在上面的截图中,你会留意到,相比于节点上的小黑块所代表的引脚,属性检查器窗口中有更多的引脚。我们称其为配置引脚,之所以不在程序中直接出现,是由于假定它们并不会逐帧改变。因此,要改变一个配置引脚,你必须使用一个属性检查器。
表中紧随的是输入和输出引脚。你能用鼠标右键改变所有引脚的值。右键在值和颜色上拖拉,或是在字符串和枚举变量上单击(等于由小三角形代表的下拉清单)。
属性检查器窗口的标题告诉你被选择的节点的名称。紧随其后的是有一份短的帮助文档(等同于你在节点清单中悬停时显示的内容)。
同时操作几个节点
现在创建立3个 IOBox (Color)节点。最快的方法是先创建一个节点,选择它然后按的CTRL+D(=复制)两次。假定你想要把全部节点的颜色改变成相同的新颜色,我们并不需要一个一个地去改变每个节点的颜色,而是可以通过拖拉选择将它们合在一起变化。
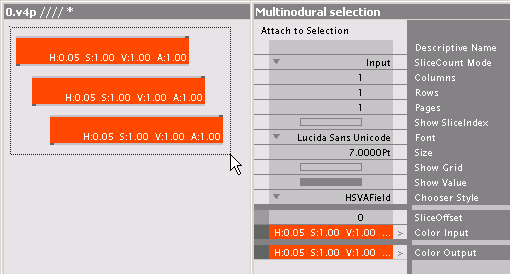
注意属性检查器窗口标题栏中的multinodural selection是告诉你它显示给你不止一个节点的引脚,你能够一下子更换它们的值。你选择了多个不同类型的节点,你将只能看到它们共有的那些引脚。
使用多个属性检查器
如前所述,当你写程序时,总有一个属性检查器挂在那里是很酷的。但有时为了方便有必要多开几个属性检查器。请按CTRL+I 调出第二个属性检查器。
当你选择一个节点时,所有属性检查器都会显示相同的节点。这没什么意思,但你可能已经注意到 Attach to Selection 这个按钮。当一个节点被选择时,按这个按钮将锁定属性检查器。如果你现在选择一个新节点,这个属性检查器会仍旧显示你按此按钮时锁定的节点。
用这种方法你就能在用一个属性检查器来关注某个节点时,仍能使另一属性检查器用于常规工作。
观察一个引脚的片断
到目前为止还不知道有带有片段的引脚这么回事,别急,你很快回见识它们的。即使显得有些快,我们现在有必要稍稍接触一下这个主题。你很快会在下一节课上学到分段。现在知道就是了。
属性检查器有两个主要栏,左侧的显示引脚值,右侧的表示相应的名字,它们的当中就是淡灰色细细的一栏。有些地方会出现一个箭头(>),告诉你这个引脚可能有分段或者甚至双重箭头(>>)告诉你这个引脚现在就有分段。没有箭头表示这个引脚永远只有一个片段。点击箭头让你观看全部片段的单个的值。在箭头上再一次点击返回到以前的视图。
参见关于属性检查器的 视频教程
现在赶紧开始学习下一课 教程4 - „铺展数据1”?,来了解分段,进而成为专业程序员。
anonymous user login
Shoutbox
~4d ago
~10d ago
~10d ago
~11d ago
~24d ago
~1mth ago
~1mth ago
~1mth ago
~1mth ago
~2mth ago