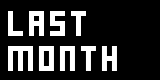fr.Tutorial Inspektor
English | Spanish | Russian | Japanese | Hungarian | Korean | Mandarin | Italian
Le tutorial suivant est la suite de: Hello World
- L´inspecteur Derrick
- Manipuler différentes nodes en une.
- Utiliser plusieurs inspecteurs.
- Voir les slices des pins
L´inspecteur Derrick
Dans le dernier tutorial , il vous a eté montré comment changer la valeur d´un pin directement sur la node , mais il y a un autre moyen de changer et de voir toute les valeurs d´une node.
CTRL + I appelle la fenêtre de l´inspecteur. Selectionner une node dans le patch en faisant un clic gauche dessus , listera toutes les valeurs des pins dans l´inspecteur
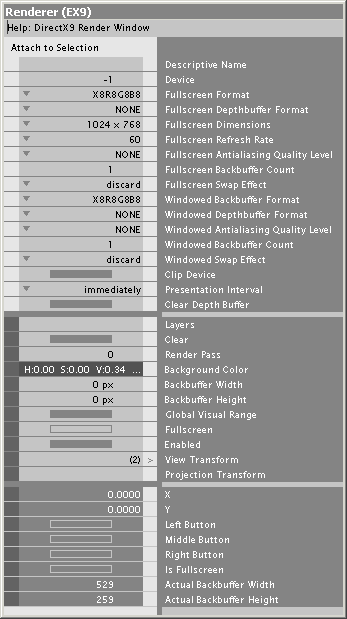
Dans la capture d´écran au dessus , vous pouvez voir que l´inspecteur liste plus de pins que ceux representés par des carrés noirs visibles sur la node elle-même. Les pins que vous ne voyez pas dans le patch sont listés en premier, ils sont appelés configuration pins et ne sont pas accessibles dans le patch car ils ne supportent pas d'être changés sur une base de frame par frame. Donc pour changer un pin de configuration vous devez utiliser l'inspecteur.
Les pins d´entrées et de sorties suivent dans la liste. Vous pouvez changer les valeurs des pins avec le bouton droit de la souris .Clic droit glissé sur les valeurs et couleurs ou clic sur les strings (chaine de carateres) et enum (enumération) (= les listes déroulantes sont indiquées par de petits triangles)
Le titre de la fenêtre de l´inspecteur vous indique le nom de la node sélectionnée. Immédiatement suivi d´un petit texte d´aide , le méme qui apparait dans la liste des nodes quand vous en survolez une.
Manipuler différentes nodes en une.
Maintenant créez 3 nodes IOBox (Color) . Le plus rapide est de créer une de ces nodes , la selectionner et presser CTRL+D (= dupliquer) deux fois. Supposons que nous voulons changer la couleur de ces trois nodes avec la même couleur.
Au lieu de changer la couleur de chaque node individuellement, nous pouvons les selectionner ensembles .
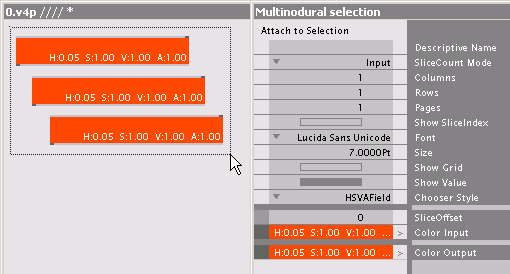
Notez que le titre de la fenêtre de l´inspecteur a changé pour multinodural selection signifant que vous pouvez voir la valeur des pins de toutes les nodes selectionnées et les changer en même temps. Si vous selectionnez plusieurs nodes de différents types ,´ l´inspecteur vous montrera seulement les pins que chaque nodes selectionnées ont en commun.
Utiliser plusieurs inspecteurs.
Comme mentionné plus haut , c´est cool de toujours avoir un inspecteur visible quand vous patchez . Parfois il est utile d´avoir plusieurs inspecteurs ouverts.
Pressez juste CTRL+I pour ouvrir un nouvel inspecteur.
Quand vous selectionnez une node tous les inspecteurs montreront les valeurs de la même node , cela n´a pas vraiment de sens . Mais vous avez peut-etre remarqué le bouton nommé Attach to Selection en haut de chaque inspecteur.
Pressez ce bouton quand une node est selectionnée , l´inspecteur restera attaché à cette node. Si vous sélectionnez maintenant une nouvelle node , l inspecteur montrera encore les valeurs de la node selectionnée quand vous avez pressé Attach to Selection
De cette facon vous pouvez avoir un inspecteur attaché à une node sur laquelle vous travaillez intensivement et en même temps un inspecteur avec lequel vous faites le boulot de routine.
Voir les slices des pins
Vous ne savez pas encore ce qu´est un slice , mais vous les voyez déjà.
Mème si c´est un peu rapide nous avons à aborder ce sujet. Vous apprendrez ce que sont les slices dans le prochain tutorial , pour l´instant lisez ce qui suit.
Entre les deux principales colonnes de l´inspecteur , celle de gauche qui montre la valeur des pins et celle de droite qui denote leurs noms, il y en a une petite grise claire. A certaine place il y a une petite flèche (>) qui vous dit que ce pin peut avoir de multiples slices ou une double flèches (>>) qui vous dit que ce pin a de multiples slices en ce moment. Pas de fleches indique que ce pin n´aura toujours qu´un slice. Cliquez sur une fleche vous permet de voir la valeur des slices individuellement. Cliquez une fois de plus sur la flèche pour retourner à la vue précedente.
Maintenant foncez sur le tutorial suivant Spread them Data apprenez à manipuler les slices et devenez un patcher professionnel.
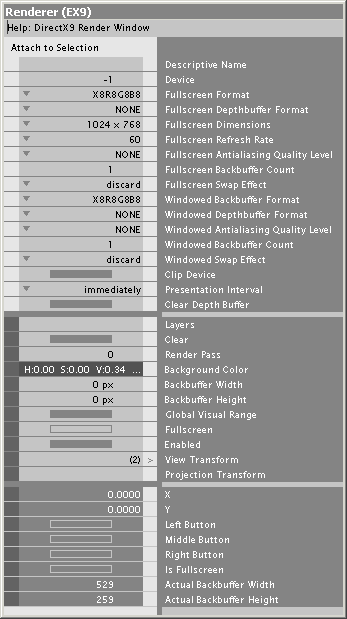
anonymous user login
Shoutbox
~4d ago
~11d ago
~11d ago
~11d ago
~25d ago
~1mth ago
~1mth ago
~1mth ago
~1mth ago
~2mth ago