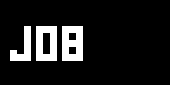it.Tutorial IOBoxes
English | French | Russian | Japanese | Korean | Mandarin
Il tutorial che segue prevede che tu abbia fatto pratica col tutorial 3: Eh, sei nella lista? (it.Tutorial Spread).
RMB = tasto destro del mouse
MMB = tasto centrale del mouse
Un IOBox per ogni Situazione
Nel tutorial Hello World hai già fatto conoscenza, attraverso il doppio clic del RMB, del nodo IOBox (Value Advanced) per gestire il tipo di dato, datatype, "valore". Esistono però altri datatypes, e quindi altri IOBoxes:

Se te lo stessi chiedendo, IO sta per Input/Output, sottolineando così come il nodo sia utile in entrambi i casi: come strumento per inserire dati nel programma in esecuzione, o, nell'altro caso, per rendere visibili i dati prodotti.
Elementi comuni
Ora prova a fare questo: seleziona tutti gli IOBoxes e sposta il cursore sul bordo inferiore o destro di uno di loro finché il cursore non cambi, indicando che ora possono essere modificate le sue dimensioni. Come per una finestra, si clicca col LMB e si trascina. Tutti gli IOBoxes vengono ridimensionati contemporaneamente. Premere Ctrl mentre si trascina forza il ridimensionamento in una direzione.
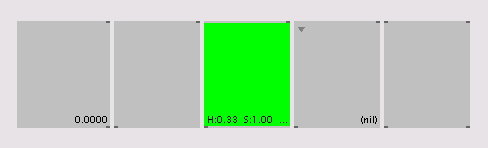
Fatta eccezione per IOBox (Node) (che è particolare) tutti gli IOBoxes condividono alcuni elementi. Seleziona tutti i nodi, tranne IOBox (Node), e controlla l'Ispettore.
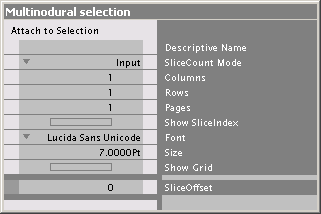
Qui è possibile cambiare il font utilizzato e la sua dimensione. Di maggiore interesse per noi sono i pins Columns (Colonne), Rows (Righe) e Pages (Pagine). Diciamo che ci servono tre Rows. Sembra che all'interno degli IOBoxes ci sia abbastanza spazio per mostrare altre due voci/input, ma sembra che non siano da nessuna parte. Questo perché SliceCount Mode è impostato su Input, e quindi lo IOBox si adatta allo SliceCount che riceve dai suoi input pins: finché non c'è nessuna connessione lo SliceCount si imposta di default su 1.
Cambia lo SliceCount Mode in ColsRowsPages e nota come ora siano apparse 2 slices in più, che adesso è possibile editare separatamente. Spostare il cursore sopra gli outputs degli IOBoxes ti garantisce (grazie al (3) alla fine del suggerimento) che lo IOBox trasferisce realmente al suo output uno spread di 3 slices.
Adesso attiva nell'Ispettore Show SliceIndex (Mostra l'Indice delle Slices) e Show Grid (Mostra Griglia), ed aggiungi qualche colonna e qualche pagina.
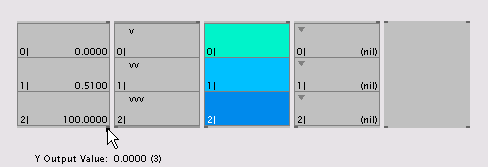
Noterai come le colonne e le righe siano visibili, al contrario delle pagine. Spostando il cursore sugli outputs degli IOBoxes si vede però come le pagine vengano tenute in conto: se Lo SliceCountMode è impostato su ColsRowsPages, la griglia sarà sempre organizzata in Colonne*Righe*Pagine. Per consultare i valori delle altre pagine, adegua lo SliceOffset. Lo SliceIndex presente in ogni cella ti aiuterà ad orientarti nello spread.
Quando usi uno IOBox per mostrare gli spreads puoi lasciare lo SliceCount Mode al suo default Input. Attraverso i pins Columns e Rows imposterai il numero massimo di slices che vuoi visualizzare.

La screenshot mostra un nodo IOBox (Color) che riceve 100 slices di colore casuale organizzate in 4 colonne da 25 righe ciascuna.
Ci sono due video tutorials su come generare IOBoxes e immettere dati negli IOBoxes.
Sliders, Pulsanti, Liste...
Se ti piace avere a che fare con pulsanti, liste ed altri elementi d'interfaccia come questi, lo zio IOBox ti regala anche questi.

Per esempio seleziona solo il nodo IOBox (Value Advanced) e passa all'Ispettore: noterai altri pins di configurazione. Spiegarli tutti va oltre lo scopo di questo tutorial, ma troverai risposte nella HelpPatch degli IOBoxes.
Non credi che, piuttosto che perdere tempo con sliders e pulsanti, dovresti concentrarti sulle cose importanti della vita e proseguire con il Tutorial Spreads 2?
anonymous user login
Shoutbox
~13h ago
~8d ago
~16d ago
~1mth ago
~1mth ago
~1mth ago
~2mth ago
~2mth ago