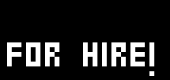Подробнее об IOBoxes
English | French | Japanese | Italian | Korean | Mandarin
Этот урок подразусевает, что вы уже выполнили упражнения из урока 3: Распределяем данные.
IOBoxes для разных типов данных
В уроке Привет, мир! мы уже подружились с двойным щелчком правой кнопкой мыши и попробовали IOBox (Value Advanced) для числовых значений. Но существуют и другие категории нода IOBox для других типов данных:
- IOBox (String) любые текстовые данные
- IOBox (Color) цветом
- IOBox (Enumerations) списки
- IOBox (Node) универсальный бокс данных различных нодов

Если вам итересно, аббревиатура IO в IOBox означает: Вход/Выход (Input/Output). Эти ноды одинаково хороши для обеих задач. Как для управления данными для работы патчей, так и для просмотра результатов действий патча.
Общие черты
Теперь сделайте следующее: Выделите все IOBoxes и наведите курсор на нижний или правый край одного из них. Курсор должен измениться, указывая, что теперь вы можете менять размер. Увеличьте ноды, так же как обычно окна в Windows, удерживая левую кнопку мыши. Все ноды увеличились одновременно. Если удерживать CTRL во время увеличения, размер будет меняться только в одном направлении.
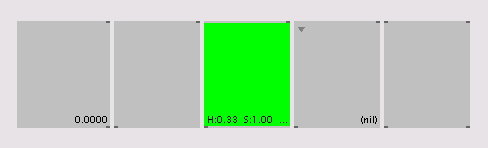
Кроме IOBox (Node) (о нем поговорим отдельно) все IOBoxes имеют общие функции. Выделите четыре нода (кроме IOBox (Node) ) и посмотрите в Инспектор.
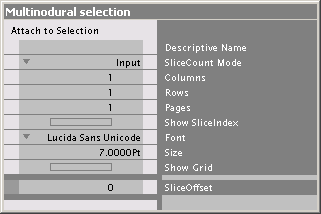
Здесь вы можете поменять, например, размер и вид шрифта в IOBoxes. Но гораздо интереснее для нас пины Columns(Столбцы), Rows(Строки) и Pages(Страницы). Скажем, нам нужно 3 строки. Похоже в боксах появилось место еще для 2х слайсов. Но пока мы их не видим, потому что пин SliceCount Mode установлен на значение Input. Это значит, что IOBox подстраивает отображение количества слайсов под количество слайсов во входном пине. Поскольку к нашим IOBoxes ничего не подключено, количество слайсов по умолчанию = 1.
Измените SliceCount Mode на ColsRowsPages и появится еще 2 слайса, позволяющих редактировать каждый независимо друг от друга. Наведите курсор на выходной пин IOBoxes, и во всплывающей подсказке вы должны увидеть (3) после значения пина. Теперь IOBox действительно выдает 3 слайса на выход.
В Инспекторе активируйте значения Show SliceIndex и Show Grid, кликнув на них правой кнопкой мыши, и добавьте несколько столбцов и строк и страниц.
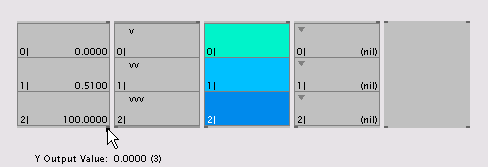
Вы заметите, что столбцы и строки видимы, а страницы нет. Но, если навести курсор на выходной пин, то окажется, что IOBox учел все слайсы, и на других страницах. Это происходит потому что, когда IOBox установлен в режим ColsRowsPages, количество слайсов считается как Колонки*Строки*Страницы. Чтобы увидеть значения на других страницах, настройте значение SliceOffset. Номер слайса отображается в начале кажого слайса, так что ориентироваться в спреде всегда удобно.
- Личный опыт. Не припомню случая, когда страницы были бы необходимы, а вот столбцы и строки это удобно, и нужны они очень часто. Хотя...
Когда вы используете IOBox для контроля выходных данных, можно оставить значение Input для пина SliceCount Mode. В таком случае, в Columns и Rows вы устанавливаете количество видимых вам слайсов.

На скриншоте показан IOBox (Color), получающий 100 слайсов случайных цветов и отображающий их в таблице из 4 колонок и 25 строк.
Есть 2 видео урока на английском n creating IOBoxes, и entering some data.
Слайдеры, Кнопки, Списки,...
Если вы уже потратили весь день на поиски кнопок и слайдеров, знайте, что IOBoxes ваши друзья и в этом случае.

Выделите только IOBox (Value Advanced) и посмотрите в Инспектор. У этого бокса больше настроек, чем у других. Прозвенел звонок и сейчас мы не успеем подробно объяснить все настройки. Вы найдете ответы самостоятельно в help-патчах Где искать помощь для IOBoxes.
Но вместо того, чтобы баловаться со слайдерами и кнопками, советуем вам сконцентрироваться на более важных и полезных вещах, в следующем уроке Ударим спредом по бездорожью
anonymous user login
Shoutbox
~20h ago
~9d ago
~16d ago
~1mth ago
~1mth ago
~1mth ago
~2mth ago
~2mth ago