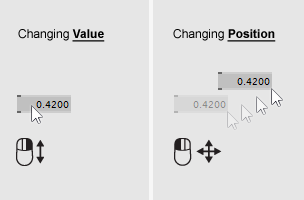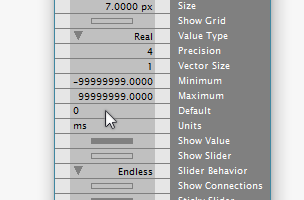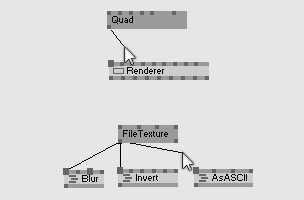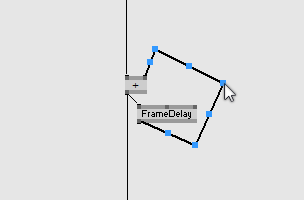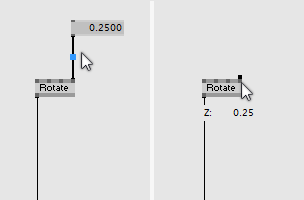it.Patching: nozioni di base
Patching pages
Introduzione
La programmazione con vvvv viene comunemente definita patching.
La canvas dell'editor viene chiamata Patch.
I blocchi costituitivi che compongono le tue patch sono chiamati Nodi.
I nodi hanno parametri di input e output chiamati Pin che possono essere collegati tramite dei Link.
La seguente guida descrive in dettaglio questi 4 componenti principali.
Patch
Nascondere o Chiudere una patch
Vedi anche: Window Modes. |
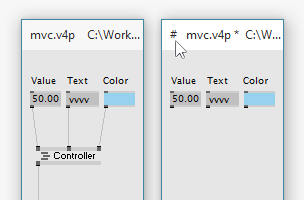 |
Bloccare una patchPer bloccare una patch premi CTRL + E. Una patch bloccata mostra il simbolo '#' nell'angolo in alto a sinistra. In una patch bloccata:
Per sbloccare una patch, utilizzare nuovamente CTRL + E. |
ScrollingÈ possibile scrollare all'interno di una patch facendo click con il tasto destro su uno spazio vuoto e fare dragging__ col mouse. In alternativa o durante la creazione di un link puoi:
|
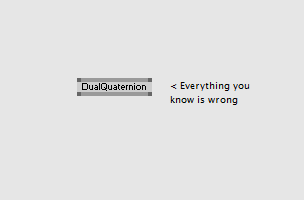 |
CommentiFare doppio click con il tasto sinistro per visualizzare il Node Browser. Quindi inserisci il testo che vuoi avere come commento nella patch. Assicurati che il testo inserito non corrisponda a nessun nodo prima di premere INVIO per creare un commento. Un commento è essenzialmente un (IOBox (String) con i suoi pin di input e output nascosti. Quindi puoi sempre fare doppio click per cambiarlo. |
Creare un ModuloSe vuoi trasformare una patch in un modulo riutilizzabile, consulta: |
Nodo
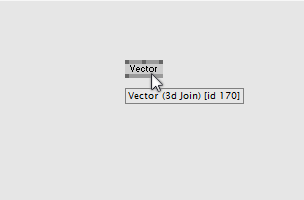 |
I nodi sono gli elementi costituitivi delle tue patch ed ogni nodo rappresenta una funzionalità specifica. Un identificatore di nodi è strutturato in questa forma: Nome (Categoria Versione) La combinazione di nome, categoria e versione è unica per ciascun nodo in vvvv. Le versioni sono opzionali e possono essere un numero qualsiasi di stringhe separate da spazi. In una patch vedi sempre solo il nome dei nodi. Passa con il mouse su un nodo per visualizzarne l'identificatore completo nel tooltip |
|
|
IconeI nodi possono avere diverse icone:
Ogni nodo con un'icona può essere cliccato con il tasto destro per mostrare il suo editor o la sua finestra. I nodi senza icona sono nodi nativi e non possono essere manipolati. Per avere una panoramica di tutti i pin di un nodo, selezionalo e premi CTRL + I per aprire l' Inspektor. Per saperne di più sulla funzionalità di un nodo, selezionalo e premi F1 per aprirne il glossario: helppatch?. |
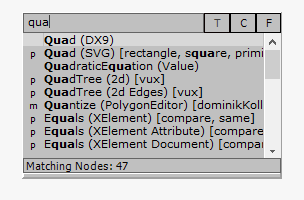 |
Aggiungere nodi ad una patchÈ possibile sfogliare l'elenco dei nodi disponibili facendo doppio click su un punto qualsiasi in una patch per visualizzare il Node Browser. Lì puoi iniziare a digitare tag (separati da spazio) per cercare un nodo con funzionalità specifiche oppure puoi accedere a una vista ordinata per categoria facendo click con il tasto destro del mouse nell'area di testo. Quando hai trovato un nodo che vuoi usare nella tua patch, premi invio o selezionalo con un click sinistro e verrà inserito nella patch. Eliminare nodiSeleziona un nodo e premi i tasti Elimina o BackSpace per rimuoverlo dalla patch. Spostare una selezione di nodiPremi i tasti cursore per spostarli di 1px. |
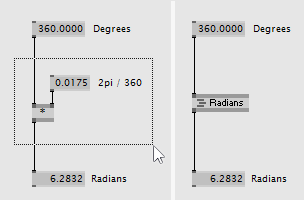 |
Raggruppare nodiSeleziona un gruppo di nodi e premi CTRL + G per sostituirli con una subpatch della stessa funzionalità e mantenendo le loro connessioni con altri nodi. Nota che la subpatch creata non viene salvata automaticamente. Pertanto è buona norma fare click con il tasto destro del mouse sul nuovo nodo e premere CTRL + MAIUSC + S per salvarlo con un nome specifico. |
Nascondere i nodiPremi CTRL + H per contrassegnare una selezione di nodi / collegamenti come nascosti. I Nodi e/o i Link nascosti non sono più visibili o accessibili quando una patch è bloccata. In una patch sbloccata si distingueranno per una tonalità più chiara di grigio. |
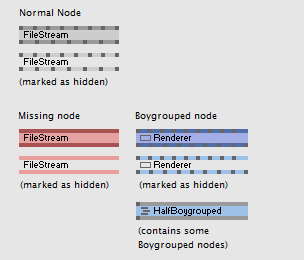 |
Colori dei nodi
Altro
|
Pin
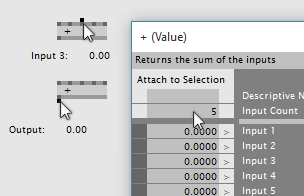 |
Un nodo può avere un numero qualsiasi di ingressi e uscite, sia nella sua parte superiore che in quella inferiore, chiamati pin.
|
Tipi di datiAd ogni pin in vvvv è associato uno specifico tipo di dati. Primitive
Non-Primitive
Puoi introdurre i tuoi tipi di dati personalizzati usando i plugins. |
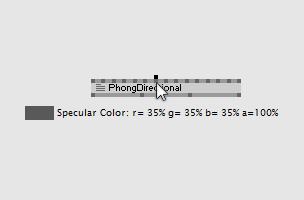 |
Ispezione del valore di un pinSposta il mouse su qualsiasi pin per vedere un tooltip che mostra il nome e il valore corrente. Modifica del valore di un pinI valori degli input che hanno uno dei tipi di dati primitivi possono essere modificati direttamente sul pin. Modificare il valore di un pin è come modificare un IOBox:
Reimpostazione del valore di un pin
|
Link
|
Ogni pin di input può avere solo un link! Pertanto, quando si tenta di aggiungere un altro link ad un input che ha già un collegamento, il link esistente verrà sostituito dal nuovo link. Le uscite possono avere qualsiasi numero di collegamenti in uscita. Tranne nei rari output pin Video, Audio e Midi dei nodi nella categoria DShow9 che possono anche gestire un solo link! Per creare più collegamenti che partono dallo stesso pin di output, inizia con un click destro sul pin stesso, quindi fai semplicemente click con il pulsante sinistro del mouse su tutti i pin di input a cui desideri connetterti. Durante la creazione di un collegamento è possibile fare click con il pulsante centrale del mouse, in qualunque punto dell'editor della patch, per creare un IOBox che conterrà i dati del pin di provenienza. Fai click col tasto centrale su IOBox ancora una volta per dargli automaticamente il nome del tuo pin. See also: Descriptive Name. |
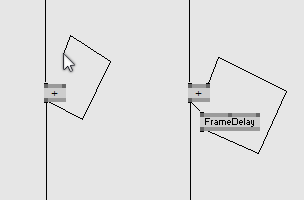 |
Feedback LoopsCreare un loop non è una connessione valida! Per i dettagli, consulta Creating Feedback Loops. |
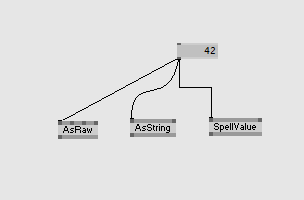 |
Stile dei linkEsistono 3 stili diversi per i collegamenti:
Premi CTRL + Y su un collegamento selezionato per scorrere fra gli stili. |
anonymous user login
Shoutbox
~7d ago
~15d ago
~29d ago
~1mth ago
~1mth ago
~1mth ago
~2mth ago
~2mth ago